איך תשתמשו בביטורנט כדי להעביר קבצים בין חברים
שיתוף קבצים עם ביטורנט הוא השיטה הפשוטה והזולה ביותר להפצת קבצים גדולים, מסרטון החתונה שלכם ועד מצגות חתולים. מדריך
כולם יודעים שביטורנט היא השיטה הנפוצה ביותר להפצה יעילה של קבצים גדולים ברשת, אבל מתי בפעם האחרונה השתמשתם בביטורנט כדי להפיץ קובץ גדול שלא היה נכנס באימייל? סביר להניח שאף פעם לא. הורדת קבצים עם ביטורנט היא תהליך טריוויאלי שגולשים רבים משתלטים עליו לפני שהם לומדים להשתמש באימייל שלהם, אבל שיתוף קבצים לכיוון השני, כלומר העלאת קבצים עם ביטורנט, זה כבר עניין אחר לגמרי.
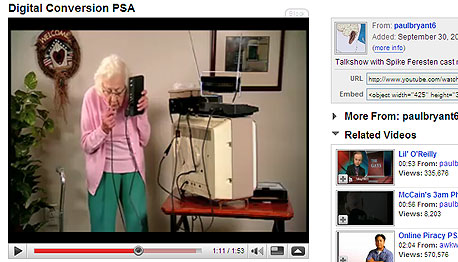 סרטון מיוטיוב. אפשר גם להוריד למחשב - ולשלוח בביטורנט צילום מסך: youtube.com
סרטון מיוטיוב. אפשר גם להוריד למחשב - ולשלוח בביטורנט צילום מסך: youtube.com הפצת קבצים גדולים ברשת היא בעיה שעדיין מאתגרת חוקרים ומפתחים רבים. חוקי הפיזיקה מכתיבים שתקשורת נתונים תמיד תציע קצב מוגבל - אפילו אם נחבר את כל כבלי התקשורת והחיבורים האלחוטיים בעולם, עדיין נגיע לרוחב פס סופי כלשהו.
בעת הפצת כל קובץ שהוא, קצב העברת הנתונים הוא תוצאה של פעולת חילוק פשוטה של רוחב הפס הזמין במספר המשתמשים המורידים את הקובץ. זמן ההורדה הוא תוצאה של פעולת חילוק נוספת, של גודל הקובץ בקצב העברת הנתונים. משתנים נוספים משפיעים התוצאה הסופית, אבל באופן זניח.
אפילו חיבור הרשת המהיר ביותר שמציעות ספקיות האינטרנט הישראליות מוגבל לקצב שליחת נתונים נמוך במיוחד - לא יותר ממגהביט אחד בשניה, או 256 קילובייט. בקצב כזה, שליחת קובץ בגודל 1GB (ג'יגהבייט אחד, או אלף מגהבייט) לעשרה נמענים תארך כ-11 שעות. רוחב הפס הנפוץ יותר בארץ הוא 1.5 מגהביט, עם קצב העלאה של 150 קילוביט, או כ-18 קילובייט. עם חיבור כזה, אותה פעולת שליחה תארך כ-150 שעות - כמעט שבוע.
אתרי אינטרנט גדולים צריכים להתמודד עם אותן הבעיות בדיוק. רוחב הפס הזמין להם אמנם גדול בהרבה, אבל כך גם מספר המשתמשים שמנצלים את רוחב הפס הזה. פרוטוקול ביטורנט, שפורסם לראשונה כבר בשנת 2001, הוא רק אחד מהפתרונות האפשריים לבעיה הזו, אבל עבור משתמשים ביתיים זהו הפתרון הזמין והפשוט ביותר.
ביטורנט מאפשר לחלק את האחריות על הפצת הקובץ עם המשתמשים שמורידים אותו, וכך להקל את העומס על השולח המקורי. בחישוב פשטני ביותר, זמן ההורדה עם ביטורנט הוא תוצאה של חילוק גודל הקובץ בקצב העברת הנתונים של כל המשתמשים. באופן תיאורטי, ככל שמורידים את הקובץ יותר משתמשים, קצב ההעברה הולך וגדל.
שיתוף קבצים עם ביטורנט
שיתוף קבצים עם ביטורנט היא אמנם השיטה הפשוטה (והזולה) ביותר לשיתוף קבצים גדולים עבור משתמשים ביתיים, אבל אין זה אומר שהיא בהכרח פשוטה. התהליך מערב שני אלמנטים שאינם קיימים בדרך בכלל בעת העברת קבצים ברשת ולא יהיו מובנים מאליהם.
ראשית כל, לניהול תעבורת המידע ביניכם לבין המשתמשים איתם תשתפו את הקובץ, יש להפעיל שרת בשם טראקר (Tracker) - שרת זה הוא חלק בסיסי מפרוטוקול ביטורנט. במדריך זה נתאר את התהליך של הפעלת שרת מסוג זה במחשב האישי שלכם, אבל בהמשך נתייחס גם למספר שרתי טראקר מקוונים חופשיים.
מלבד זאת, כדי לאפשר למשתמשים להתחבר לשרת הטראקר ולהתחיל להוריד את הקבצים שלכם, יש ליצור קובץ טורנט (Torrent), קובץ קטן שמכיל בתוכו את המידע על הקבצים המשותפים והשרת שמפקח על השיתוף שלהם.
שימו לב להבחנה בין קובץ הטורנט לקבצים המשותפים. לדוגמה, אם אתם רוצים לשלוח קובץ בשם demo-video.m4v, יש ליצור קובץ טורנט שמכיל מידע אודות הקובץ הזה ואודות ה-Tracker שיפקח על השיתוף שלו - לקובץ זה תוכלו לקרוא, למשל, demo-video.torrent. גודלו לא יחרוג בדרך כלל מכמה קילובייטים. קובץ הטורנט לא מחליף את הקובץ המקורי והוא משמש רק כמעין קיצור דרך להורדה שלו. אחרי יצירת הטורנט, אל תמחקו את הקובץ המקורי.
רוב תוכנות הביטורנט הנפוצות מציעות את כל מה שצריך כדי לשתף קובץ עם ביטורנט - שרת טראקר פנימי שאפשר להפעיל מהמחשב שלכם, וכלי ליצירת קובצי טורנט. הדוגמאות בהמשך המדריך מתייחסות ל-uTorrent, אחת מתוכנות הביטורנט הנפוצות והנוחות ביותר, אבל התהליך הכללי יהיה דומה בכל התוכנות השונות.
הכנות - יצירת הטראקר
uTorrent כוללת טראקר מובנה באמצעותו תוכלו לשתף את קובצי הטורנט שלכם. כדי להפעיל אותו, פתחו התפריט Options ובחרו את האפשרות Preferences, או לחלופין השתמשו בקיצור Ctrl+P. ברשימה בצד שמאל, בחרו את האפשרות Advanced, ואתרו את השורה bt.enable_tracker. לחצו עליה עם העכבר, ולאחר מכן לחצו על האפשרות True מתחת לרשימה. לחצו על OK לסיום, והפעילו מחדש את uTorrent כדי להפעיל את הטראקר.
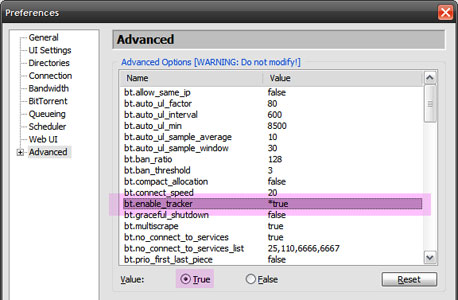 הפעלת הטראקר של uTorrent
הפעלת הטראקר של uTorrent כדי שתוכלו להשתמש בטראקר שלכם, יש לברר את כתובת ה-IP של המחשב שלכם, ואת הפורט (Port) בו uTorrent משתמשת לשיתוף קבצים. את כתובת ה-IP אפשר לברר בקלות באתר ShowMyIP.com - זו רביעיית המספרים שמופיעה בתחילת העמוד.
לבירור הפורט של uTorrent, פתחו את התפריט Options ובחרו את האפשרות Speed Guide, או השתמשו בקיצור Ctrl+G. בחלון שיופיע, הפורט שלכם מצויין בשורה Current Port. כדי לשתף קבצים עם ביטורנט, הפורט הזה צריך להיות פתוח לתקשורת חיצונית. לחצו על הכפתור Test if port is forwarded properly כדי להציע עמוד בדפדפן שיוודא שהפורט הזה אכן פתוח במחשב שלכם. למידע נוסף על פתיחת פורטים, קראו את המדריך איך ליצור את מכונת השיתוף המושלמת.
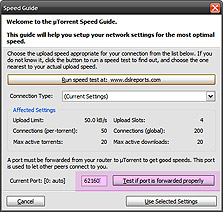 ה-Port של uTorrent
ה-Port של uTorrent
יצירת הטורנט
אחרי שהטראקר שלכם פועל ווידאתם שהפורט פתוח והוא נגיש לציבור, אפשר ליצור את הטורנט שיכיל את המידע על הקבצים שאתם רוצים לשתף. פתחו את התפריט File, ובחרו את האפשרות Create new Torrent, או השתמשו בקיצור Ctrl+N.
בחלון שיופיע, לחצו על Add File כדי ליצור טורנט לשיתוף של קובץ אחד, או Add Directory כדי ליצור טורנט לשיתוף של תיקיה שלמה. בשדה Trackers, הקלידו את הכתובת של הטראקר שיצרתם בסעיף הקודם. לסיום, לחצו על Create and save as ובחרו שם ומיקום עבור קובץ הטורנט.
עתה, כל שנותר לעשות הוא לשלוח את קובץ הטורנט לכל מי שאתם רוצים לשתף איתם את הקבצים שבחרתם. אפשר לשלוח אותו באימייל כקובץ מצורף או להעלות אותו לאתר אינטרנט. כל עוד uTorrent פועלת על המחשב שלכם ומשתפת את הטורנט שיצרתם, כל מי שיפתח את קובץ הטורנט שלכם בתוכנת ה-BitTorrent שלו יוכל להתחיל להוריד את הקובץ מכם ומכל שאר המשתמשים שמשתפים אותו, ועד מהרה יתחיל גם לשתף אותו בעצמו ולשלוח אותו למורידים אחרים.
הגדרות נוספות
כדי להאיץ את תהליך השליחה הראשוני, לפני שמשתמשים נוספים יסיימו להוריד אותו ויתחילו לשתף אותו בעצמם, הפעילו את מצב Initial Seeding של uTorrent. הציגו את מאפייני הטורנט על ידי לחיצה על כפתור העכבר הימני ובחירת האפשרות Properties. בחלון שיופיע, סמנו את האפשרות Initial Seeding ולחצו על OK. ברגע שהקובץ ישלח במלואו למשתמשים נוספים, בטלו את האפשרות הזו.
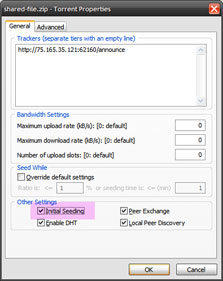 הפצה ראשונית יעילה יותר עם Initial Seeding
הפצה ראשונית יעילה יותר עם Initial Seeding
כדי לבדוק את מצב השליחה של הטורנט, פתחו את התפריט Options וודאו שהאפשרות Show Detailed Information מסומנת. לאחר מכן, לחצו על הטורנט ועברו ללשונית Peers כדי להציג את רשימת המשתמשים שמחוברים לטורנט, והמצב של כל אחד מהם. לדוגמה, בטור שכותרתו היא סימן האחוזים (%) תוכלו לראות איזה חלק מהקובץ הם כבר סיימו להוריד.
אם משתמש אחד או יותר כבר הוריד 100% מהקובץ, פירוש הדבר הוא שהוא סיים להוריד את הקובץ ועתה הוא שולח את הקובץ מהמחשב שלו למשתמשים האחרים. במצב כזה, מומלץ לבטל את ההגדרה Initial Seeding.
בהתאם להגדרות השיתוף שלכם, ייתכן ש-uTorrent תפסיק את השיתוף של הקובץ לפני הזמן. מכיוון שאין אפשרות לשלוט בשאר המשתמשים שמורידים את הקובץ, ויכולים להפסיק את השיתוף בכל עת שירצו, מומלץ לוודא שלפחות מצדכם, השיתוף לא יפסיק לפני הזמן. פתחו שוב את הגדרות הטורנט, וסמנו את השורה Seed While. בשני השדות שמתחתיה, הזינו את המספר 0 (אפס), ולחצו על OK.
אם אתם ממשיכים להשתמש בביטורנט כדי להוריד קבצים אחרים בזמן השיתוף של הקובץ שלכם, תוכלו להגדיר עבורו עדיפות גבוהה יותר כדי להקדיש לו רוחב פס גדול יותר. לחצו על Ctrl+P כדי לפתוח את מסך ההגדרות, לחצו על Queueing ברשימה בצד שמאל, וסמנו את השורה Seeding tasks have higher priority than downloading tasks.
טראקרים ציבוריים
הטראקר המקומי של uTorrent הוא פתרון מהיר וקל לטווח הקצר, אבל הוא לא מתאים להפצה של קבצים בטווח הארוך. אפילו אחרי שאלפי אנשים יורידו את הקבצים המשותפים שלכם והטורנט יקבל חיים משל עצמו, כל פעולת השיתוף תפסק ברגע שתסגרו את uTorrent ותכבו את הטראקר.
מספר טראקרים ציבוריים מאפשרים להעלות טורנטים ולשתף אותם דרכם, מבלי להפעיל טראקר מקומי על המחשב. עם זאת, רובם דורשים תהליך הרשמה ממושך שכולל אישור פרטני של כל חשבון, ואחרים מוגבלים לשימוש רק עם תכנים מסוגים מסויימים. זכרו שכשתעלו את הטורנט שלכם לטראקר ציבורי, אתם עדיין צריכים לשתף את הקבצים בעצמכם. הטראקר רק מפקח על התעבורה, ולא שולח קבצים בעצמו.
OneBigTorrent - ההרשמה מיידית, אבל הטראק מיועד להפצה של תכנים העוסקים בצדק חברתי, פוליטיקה קיצונית, אקולוגיה ומדיה עצמאית.
LegalTorrents - אין מגבלה על סוגי התוכן, אבל ההרשמה ממושכת ומצריכה אישור פרטני
MiniNova - אין מגבלה על סוגי התוכן, אבל ההרשמה ממושכת ומצריכה אישור פרטני
TapeCity - טראקר ציבורי להקלטות של הופעות חיות באיכות גבוהה
ביטורנט ללא ביטורנט
בעת שיתוף עם משתמשים ישראליים ביתיים, לא סביר להניח שתתקלו בהרבה סימני שאלה כשתשלחו את קובץ הטורנט שלכם. אבל בסביבה עסקית או בעת שיתוף עם אנשים שלא משתמשים בביטורנט באופן קבוע, תצטרכו להסביר את עצמכם קצת יותר.
במצב כזה, תוכלו להשתמש ב-BitLet, שירות מקוון שמאפשר להוריד טורנטים ללא התקנות או הגדרות. כדי להוריד טורנט עם BitLet, יש ללחוץ על Select Local .torrent בעמוד הראשי, ולבחור את קובץ הטורנט להורדה.
לחלופין, אם יש לכם אפשרות להעלות את הקובץ לאתר אינטרנט, תוכלו להציע למשתמשים קישור ישיר להורדה על ידי הוספת הכתובת שלו לכתובת http://www.bitlet.org/?torrent=. לדוגמה, אם העלתם את הטורנט שלכם לכתובת http://example.com/file.torrent, שלחו את הכתובת http://www.bitlet.org/?torrent=http://example.com/file.torrent. בדרך זו, כל שיש לעשות הוא לפתוח את הקישור וללחוץ על Download Torrent.
שימו לב ששיתוף של טורנטים באמצעות BitLet יוביל בדרך כלל לכך שהמורידים לא ישתתפו בהעלאת הקובץ אחרי שיסיימו את ההורדה מצידם. מומלץ להשתמש בפתרון זה רק במידת הצורך, ולא באופן בלעדי.
מידע נוסף
מדריך מפורט לשיתוף קבצים עם ביטורנט בבלוג של ג'ף אטווד
מדריך לשיתוף בביטורנט עם משתמשים שלא מכירים את ביטורנט בבלוג TorrentFreak
שאלות ותשובות על LegalTorrents
כתבות קשורות
מדריך: הורדת קבצים עם RapidShare
איך ליצור את מכונת השיתוף המושלמת
תנו לביטורנט לעבוד בשבילכם























