איך ליצור את מכונת השיתוף המושלמת
למה ביטורנט יעילה יותר מכל תוכנות השיתוף שהיו לפניה, מה ההבדל בין Seeder ל-Leecher, איך משיגים מהירות מקסימלית בהורדת קבצים ולמה כדאי להכיר את האפשרויות המתקדמות. המדריך המלא
מאז ימי נאפסטר, תוכנת שיתוף הקבצים הפופולרית התורנית התחלפה כמה פעמים. בין המובילות היו Kazaa, ואחריה eMule, והיום זו ביטורנט שחובשת את הכתר. מכיוון שהיעילות של תוכנת שיתוף קבצים תלויה במספר המשתמשים בה, ההיגיון מחייב שביטורנט תהיה תוכנת שיתוף הקבצים היעילה ביותר.
למרות זאת, ביטורנט זקוקה לקצת עזרה כדי להגיע לביצועים האידיאליים. במדריך זה ריכזנו כמה טיפים שיעזרו לכם להפיק מביטורנט את המיטב ולנצל את מלוא רוחב הפס הזמין לכם, ועוד טיפים שישפרו את החיים שלכם עם ביטורנט באופן כללי.
קצת תאוריה: טורנטים, עוקבים, עמיתים, זורעים ויונקים
ההורדה בביטורנט מתבצעת באמצעות קבצים שנקראים "טורנטים" (Torrent), ושבהם נמצא המידע הנחוץ להורדת קובץ או כמה קבצים שקשורים זה לזה. את הפיקוח על ההורדה מבצע שרת שנקרא "עוקב" (Tracker), ושרת זה אחראי על ניהול התעבורה.
כל משתמש שמוריד או משתף קבצים נקרא "עמית" (Peer), וכל עמית יכול למלא אחד משני תפקידים: "זורע" (Seeder) הוא עמית שכבר הוריד את כל הקבצים של הטורנט, ועתה הוא רק שולח אותם לעמיתים אחרים; "יונק" (Leecher) הוא עמית שעדיין לא סיים להוריד את הטורנט במלואו, והוא מוריד את החלקים שחסרים לו ובאותו זמן שולח לעמיתים אחרים את החלקים שהוא כבר הוריד.
בדרך זו, ביטורנט יכולה להפיץ קבצים גדולים במהירות גבוהה, ללא צורך בשרתים חזקים, מלבד העוקב שרק מפקח על הפעילות של העמיתים השונים.
אם אתם יכולים לבחור בין כמה טורנטים שונים להורדת אותם הקבצים, מומלץ לבחור טורנטים שלהם זורעים (Seeder) רבים ככל האפשר. באתרים ובפורומים שבהם נמצאים הקישורים לטורנטים תוכלו למצוא בדרך כלל תגובות או הערות לגבי כל טורנט, שיעזרו לכם לבחור את הטורנט האיכותי ביותר.
תוכנות ביטורנט
ההמלצות בכתבה זו מתייחסות ל-uTorrent, תוכנת לקוח ביטורנט בסיסית, קלת משקל ופופולרית. אנחנו ממליצים להשתמש בה בזכות פשטות התפעול וההשפעה הזניחה על ביצועי המחשב. עם זאת, רוב לקוחות הביטורנט מציעים תכונות דומות ואף מתקדמות יותר משל uTorrent. תוכנת Vuze, שנקראה בגרסאות קודמות Azureus, כוללת אפשרויות חיפוש וניהול מדיה וכן תמיכה בתוספים. BitComet הוא מנהל הורדות כללי שמאפשר להוריד קבצים במהירות גם מאתרי אינטרנט רגילים וגם מביטורנט.
רוב ההפצות של מערכת ההפעלה לינוקס כוללות תמיכה מובנית בביטורנט באמצעות לקוח ביטורנט פשוט, אבל משתמשים שמעוניינים בתוכנה מתקדמת יותר שמציעה את כל התכונות הנחוצות לניהול הורדות בביטורנט יכולים לנסות את Deluge או Transmission.
משתמשי OS X יכולים להשתמש בגרסת המק של uTorrent, שנמצאת עדיין בשלבי בטא, או ב-Transmission, שקיימת גם בגרסה למק.
הצעד הראשון: פתיחת פורטים
אצל מי שמחוברים לרשת דרך נתב (Router), אפילו אם מחובר אליו רק מחשב אחד, התקשורת עם האינטרנט מתווכת על ידי הנתב - וללא הגדרות מתאימות, קצב ההורדה בביטורנט יהיה נמוך במיוחד. הצעד החשוב ביותר שצריך לעשות כדי לשפר את מהירות ההורדה בביטורנט הוא לפתוח פורטים בנתב, וכך לאפשר ללקוח הביטורנט לקבל קבצים ישירות ממשתמשים אחרים במהירות גבוהה.
מתוך uTorrent תוכלו לבדוק אם הפורט המתאים בנתב שלכם כבר פתוח. נתבים רבים תומכים בהגדרה אוטומטית של פורטים דרך uTorrent, וייתכן שלא תצטרכו לעשות דבר. פתחו את התפריט Options ובחרו את האפשרות Speed Guide. לחצו על הכפתור Test if this port is forwarded properly כדי לבצע את הבדיקה. בדפדפן ייפתח עמוד באתר של uTorrent שיציג את תוצאותיה.
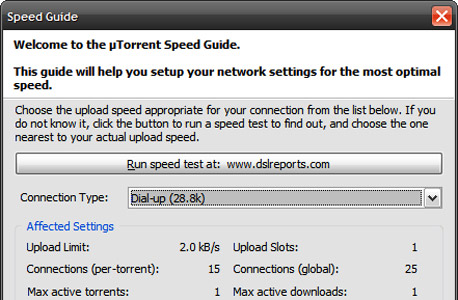 בדיקת פורטים ב-uTorrent צילום מסך: utorrent.com
בדיקת פורטים ב-uTorrent צילום מסך: utorrent.com אם התוצאה שלילית, תצטרכו לפתוח את הפורט ידנית. תהליך זה שונה בין נתב לנתב, אבל באתר PortForward תמצאו תיעוד מפורט לפתיחת פורטים כמעט בכל נתב קיים, כולל כל הנתבים הנפוצים בישראל. אתרו ברשימה את דגם הנתב שלכם, ולאחר מכן אתרו את תוכנת הביטורנט שלכם. עבור כמעט כל שילוב של נתב ותוכנה, תמצאו את ההוראות המפורטות לביצוע השינוי, עם צילומי מסך.
הגדרות נוספות בדרך למהירות הורדה מקסימלית
ביטורנט מפצה משתמשים עם קצב העלאה גבוה, ומאפשרת להם להוריד במהירות גבוהה יותר. לכן, כדי להוריד קבצים במהירות גבוהה מביטורנט, צריך להיות לכם חיבור אינטרנט עם קצב העלאה גבוהה ככל האפשר - ואתם צריכים להקצות כמה שיותר מרוחב הפס הזה לביטורנט.
כדי לשנות את הגדרות רוחב הפס של uTorrent, פתחו את התפריט Options ובחרו באפשרות Preferences. ברשימה בצד שמאל לחצו על Bandwidth. האפשרות הראשונה במסך זה היא קצב ההעלאה שמוקדש ל-uTorrent.
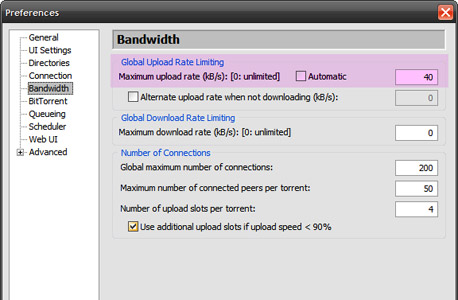 הגדרות רוחב פס צילום מסך: utorrent.com
הגדרות רוחב פס צילום מסך: utorrent.com
כאמור, רצוי להקציב לביטורנט כמה שיותר מרוחב הפס הזמין להעלאה, אבל צריך להשאיר משהו גם בשביל הדפדפן, תוכנת הדואר, ושאר תוכנות האינטרנט. ערכו כמה ניסיונות עם ערכים הנעים בין 75 ל-90 אחוז מקצב ההעלאה שלכם, ומצאו את הקצב שלא מכביד יותר מדי על הגלישה.
uTorrent מאפשרת לשנות הגדרות נוספות שמשפיעות על מהירות ההורדה, כמו מספר העמיתים ומספר החיבורים הפעילים. אפשר לומר לתוכנה להגדיר את כל אלה באופן מיטבי אוטומטית. בתפריט Options, בחרו באפשרות Speed Guide. בשורה Connection Type בחרו את מהירות החיבור שלכם (שימו לב שהנתון הרלבנטי כאן הוא קצב העלאת הנתונים, ולא קצב ההורדה. אם אינכם בטוחים, ודאו עם ספקית האינטרנט שלכם).
אחרי בחירת המהירות המתאימה, לחצו על Use Selected Settings כדי לקבוע את ההגדרות המומלצות.
שליטה מרחוק
uTorrent כוללת אפשרות לשליטה מרחוק בהורדות. באמצעות ממשק מקוון בדפדפן, תוכלו לנהל את ההורדות שלכם ממחשב אחר, כמו המחשב במשרד, או אפילו להתקין את uTorrent על מחשב נפרד בבית ולשלוט בה מרחוק כדי לא להשפיע על פעולת המחשב הראשי.
כדי להפעיל את אפשרות השליטה מרחוק, פתחו את התפריט Options ובחרו את האפשרות Preferences. ברשימה בצד שמאל, לחצו על Web UI, ולאחר מכן סמנו את השורה Enable Web UI. תחת השורה Authentication, הזינו שם משתמש וסיסמה לגישה לממשק.
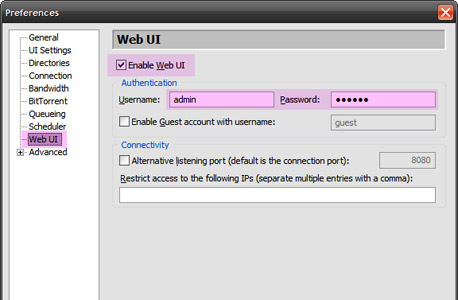 הפעלת הממשק לשליטה מרחוק צילום מסך: utorrent.com
הפעלת הממשק לשליטה מרחוק צילום מסך: utorrent.com
להתחברות לממשק המקוון של uTorrent, יש להזין בדפדפן כתובת עם המבנה הבא: http://ip-address:port/gui. כתובת זו מורכבת משני משתנים - כתובת ה-IP שלכם, ומספר הפורט של uTorrent. את מספר הפורט תוכלו לברר לפי ההוראות תחת "פתיחת פורטים". לבדיקת כתובת ה-IP שלכם, הכנסו לאתר ShowMyIP. הכתובת תוצג בגדול בראש העמוד, בצד שמאל למעלה.
לדוגמה, אם מספר הפורט של uTorrent הוא 2000, וכתובת ה-IP שלכם היא 97.121.181.18, הכתובת של ממשק הניהול של uTorrent תהיה http://97.121.181.18:2000/gui.
אחרי ההתחברות, תתבקשו להזין את שם המשתמש והסיסמה שקבעתם קודם, ובסופו של דבר יופיע מולכם הממשק המקוון של uTorrent, שנראה דומה מאוד לממשק הרגיל של התוכנה.
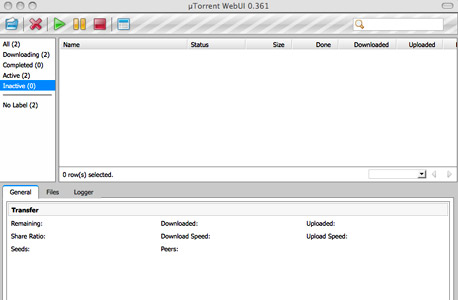 הממשק לשליטה מרחוק צילום מסך: utorrent.com
הממשק לשליטה מרחוק צילום מסך: utorrent.com
שימו לב שהגישה לממשק הניהול תתאפשר רק אם פתחתם את הפורט של uTorrent לפי ההוראות בתחילת הכתבה. כמו כן, ממשק הניהול לא תומך בדפדפן אינטרנט אקספלורר 6.
אותה הכתובת תפעל מכל מחשב שמחובר לאינטרנט, אבל רק עד שכתובת ה-IP שלכם תשתנה. אם אתם מתנתקים מהאינטרנט לעתים קרובות, או אם אתם זקוקים לפתרון קבוע לטווח ארוך, השתמשו בשירות כמו No-IP או DynIP, שמאפשרים להגדיר עבור המחשב שלכם כתובת אינטרנט קבועה, ללא תשלום.
אם אתם מחוברים לאינטרנט בכבלים בחיבור קבוע, סביר להניח שכתובת ה-IP שלכם משתנה רק לעתים רחוקות.
הורדה אוטומטית
uTorrent מאפשרת להוריד טורנטים באופן אוטומטי על ידי הרשמה ב-RSS לעדכונים על סדרות, סרטים, אלבומים או כל דבר אחר. תוכלו להירשם לסדרה מסוימת, ומדי שבוע לקבל את הפרק האחרון שלה - מבלי שתצטרכו לעשות דבר.
לאיתור פידים (RSS feeds) של סדרות טלוויזיה, עיינו באתר FeedMyTorrents, שמציע פידים מסודרים וממוינים של רוב הסדרות שמשודרות כרגע בארה"ב. אתרו את הפיד הרצוי, והוסיפו אותו ל-uTorrent על ידי פתיחת התפריט File ובחירת האפשרות Add RSS Feed. אחרי הוספת הפיד, uTorrent תסרוק אותו ותחפש עדכונים באופן קבוע, וברגע שיתווסף לו טורנט חדש היא תתחיל להוריד אותו.
לפרטים נוספים על הורדה אוטומטית עם ביטורנט באמצעות RSS, עיינו במדריך תנו לביטורנט לעבוד בשבילכם.
טיימר לכיבוי
אם אתם לא נוהגים להשאיר את המחשב שלכם דולק אבל רוצים בכל זאת להספיק לסיים הורדה גדולה במשך הלילה, השתמשו באפשרות הכיבוי האוטומטי של uTorrent. כך, המחשב יפעל רק עד שההורדה תסתיים, אבל הכיבוי לא יהיה קבוע לשעה מסוימת וכך לא תהיה סכנה שהמחשב יכובה לפני שההורדה תסתיים.
כדי להגדיר את הכיבוי האוטומטי, פתחו את התפריט Options והצביעו על האפשרות Auto Shutdown. בתפריט שיופיע, תוכלו לבחור את אפשרות הכיבוי האוטומטי המתאימה. כדי לכבות את המחשב כשכל ההורדות מסתיימו, בחרו את האפשרות Shutdown when downloads complete. כדי לכבות את המחשב רק אחרי שגם כל ההעלאות מסתיימות, בחרו את האפשרות Shutdown when everything is complete.
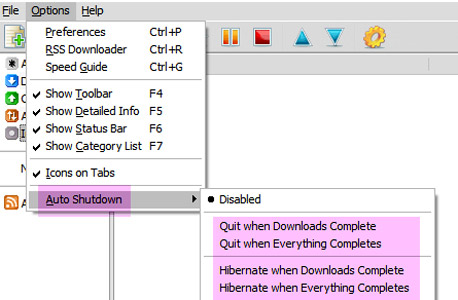 | |||
| כיבוי אוטומטי | צילום מסך: utorrent.com | ||























