חמישה דברים שלא ידעת על מעבד התמלילים שלך
כך תגרמו לוורד לעצב בעצמו את המסמכים שלכם, להכין באופן אוטמטי תוכן עניינים ואפילו למספר (הפעם כמו שצריך) את כל הסעיפים ותתי-הסעיפים. מדריך חובה
רוב הפיצ'רים החשובים והשימושיים ביותר ב-Word קיימים כבר מאז שנות ה-90, אבל הממשק המרתיע של Word לא מתאמץ להזמין משתמשים חדשים להתנסות בהם. ריכזנו עבורכם את כמה האפשרויות המתקדמות והשימושיות ביותר ב-Word 2003 ו-Word 2007. מניסיון, הם עשויים להתגלות כמציאה של ממש כשתמצאו את עצמכם עורכים מסמך ארוך ומבולגן של למעלה מ-20 עמודים.
1. הכירו את הסגנונות של וורד
עוד בשנות התשעים, Word הציעה כלים מהירים ונוחים, אולי מהירים ונוחים מדי, לעיצוב נקודתי של טקסט: החלפת והגדלת פונטים, הדגשה, ריווח שורות ועוד. קל מאוד להשתמש בכלים האלה כדי לעשות שינויים קטנים וחד פעמיים, אבל כמעט בלתי אפשרי לעצב באמצעותם מסמך שלם באופן אחיד ועקבי.
הדבר הראשון שכדאי לכם לעשות כדי לשפר את מערכת היחסים שלכם עם Word הוא לשכוח מאפשרויות העיצוב הרגילות ולהתחיל להשתמש בסגנונות. אפילו במסמך בן עמוד אחד, עיצוב נקודתי הוא תהליך ארוך ומייגע לעומת עיצוב עם סגנונות.
סגנונות הם סטים מוגדרים מראש של כללי עיצוב. לדוגמה, אם הכותרות במסמך שלכם מסודרת בגופן Times New Roman בגודל 24 נקודות עם רווח של 36 נקודות מתחת לפסקה, תוכלו ליצור סגנון שכולל את כל כללי העיצוב האלה ולקרוא לו "Heading". במקום לעצב כל כותרת בנפרד לפי כל הכללים הנ"ל, מספיק רק להחיל עליה את הסגנון שיצרתם.
אחרי שהחלתם את הסגנון הרצוי, Word שומרת על הקשר בינו לבין כל הקטעים עליהם החלתם אותו. אם תחליטו בדיעבד לשנות את הכותרת לגופן Tahoma בגודל 22 נקודות, אין צורך לעבור על כל הכותרות. במקום זאת, ערכו את הסגנון, והשינויים יופיעו מיד על כל הכותרות במסמך.
Word מגיעה עם מגוון גדול של סגנונות מוגדרים מראש שיכסו את רוב הצרכים שלכם. הסגנונות Normal או Body Text משמשים בדרך כלל לטקסט הרגיל במסמך; הסגנונות Heading 1-9 משמשים לכותרות ברמות שונות; הסגנונות Title ו-Subtitle משמשים לכותרת וכותרת המשנה של המסמך; וכו'.
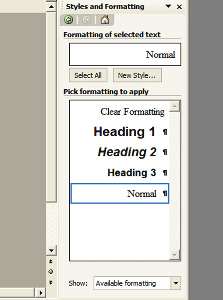 סגנונות בוורד 2003 צילום מסך: Word
סגנונות בוורד 2003 צילום מסך: Word
כדי להציג את רשימת הסגנונות המלאה, פתחו את התפריט Format ובחרו את האפשרות Styles and Formatting. רשימת הסגנונות תופיע בבר הצדדי. שימו לב שכברירת מחדל, Word לא מציגה את כל הסגנונות. כדי להציג את הרשימה כולה, בחרו את האפשרות All Formatting מתוך התפריט Show בתחתית הבר הצדדי.
נסו להשתמש באחד מסגנונות הכותרות כדי לעצב את הכותרות במסמך שלכם. התעלמו בינתיים מהעיצוב עצמו - רק החילו את הסגנון על כמה כותרות לדוגמה. בחרו את הקטע עליו אתם רוצים להחיל את העיצוב, ולחצו על העיצוב מהרשימה. חזרו על התהליך עבור כל הקטעים.
עתה, נסו להתאים את העיצוב לצרכי המסמך. לחצו עם כפתור העכבר הימני על הסגנון מהרשימה, ובחרו את האפשרות Modify. לחצו על הכפתור Format בצד שמאל למטה, ובחרו את המאפיין שברצונכם לשנות - האפשרויות כוללות Font לשינוי מראה וגודל הגופן, Paragraph לשינוי מאפייני הפסקה, וכו'. כשתסיימו לערוך את העיצוב, לחצו על OK - השינויים יופיעו בכל הקטעים עליהם החלתם את הסגנון.
במקום לשנות את העיצוב דרך הבר הצדדי, תוכלו לעשות את השינויים ישירות על הקטע, ואז לעדכן את הסגנון בהתאם. לדוגמה, כדי להגדיל את גודל האותיות בכל הכותרות, בחרו את אחת הכותרות והגדירו את גודל הגופן הרצוי. השאירו את הקטע מסומן, ולחצו שוב על הסגנון ברשימה עם כפתור העכבר הימני - בחרו את האפשרות Update to match selection, והשינויים יופיעו בכל הקטעים שהחלתם עליהם את אותו הסגנון.
במקום להשתמש בסגנונות המובנים של Word, אפשר ליצור סגנונות חדשים. לחצו על הכפתור New Style בבר הצדדי, ובחרו שם עבור הסגנון בשורה Name. שנו את מאפיינים העיצוב בהתאם לצורך, ולחצו על OK כדי לשמור את הסגנון. שימו לב - הסגנונות שתצרו יהיו זמינים רק במסמך בו תצרו אותם. בחלק הבא של מדריך זה תוכלו ללמוד כיצד ליצור סגנונות שיהיו זמינים בכל המסמכים.
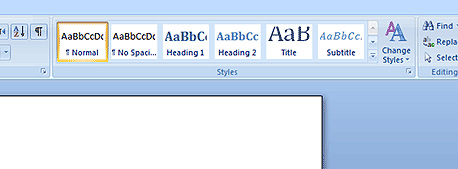 סגנונות בוורד 2007 צילום מסך: Word
סגנונות בוורד 2007 צילום מסך: Word
ב-Word 2007, רשימת הסגנונות מופיעה בסרגל הכלים, בלשונית Home. כדי להציג את חלון הסגנונות המלא, לחצו על הקיצור Alt+H ומיד לאחר מכן על האותיות F ו-Y. רשימת הסגנונות תופיע כחלון רגיל - גררו אותה לגבול החלון של Word כדי להפוך אותה לבר צדדי, כדי שהיא לא תסתיר את המסמך.
כדי ליצור סגנון חדש ב-Word 2007, לחצו על הכפתור New Style בחלון הסגנונות - הכפתור הראשון משמאל מתחת לרשימת הסגנונות.
בשתי הגרסאות האחרונות של Word, אפשר לבחור סגנונות בקלות באמצעות המקלדת. החזיקו את המקש Shift לחוץ והשתמש במקשי החצים כדי לסמן את הקטע שאתם רוצים להחיל עליו את הסגנון, ולחצו על הקיצור Ctrl+Shift+S. עתה, הקלידו את שם הסגנון שאתם רוצים להחיל - בדרך כלל מספיק להקליד רק כמה אותיות משם הסגנון, ו-Word כבר תבחר את הסגנון הרצוי בעצמה. לחצו על Enter כדי להחיל את הסגנון ולחזור למסמך.
2. תנו לוורד לייצר בעצמו תוכן עניינים למסמך שלכם
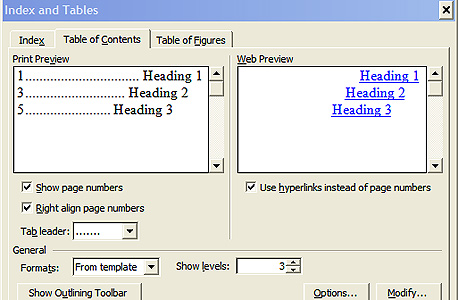 תוכן עניינים אוטומטי בוורד 2003 צילום מסך: Word
תוכן עניינים אוטומטי בוורד 2003 צילום מסך: Word אחרי שהגדרתם סגנונות עבור כל הכותרות במסמך, Word יכולה ליצור תוכן עניינים אוטומטי עבור כל הכותרות שהגדרתם. ב-Word 2003, פתחו את התפריט Insert, הצביעו על השורה Reference, ובחרו את האפשרות Index and Tables. בחלון שיפתח, עברו ללשונית Table of Contents. כשלב ראשון, השאירו את ברירות המחדל כמות שהן ולחצו על OK. תוכן העניינים האוטומטי יופיע במסמך, ותוכלו לעדכן אותו בהתאם לשינויים בכותרות. כדי לעדכן את תוכן העניינים, לחצו עליו עם כפתור העכבר הימני ובחרו את האפשרות Update Field.
כדי לשנות את עיצוב תוכן העניינים, לחצו עליו עם כפתור העכבר הימני ובחרו באפשרות Edit Field, ולאחר מכן לחצו על הכפתור Table of Contents. לחצו על הכפתור Modify, ובחלון שיופיע תוצג רשימה של כל הסגנונות של כל הרמות השונות של תוכן העניינים - כדי לערוך את העיצוב של אחת הרמות, בחרו אותה ולחצו על Modify. כדי לערוך את הכותרות שמופיעות בתוכן, לחצו על הכפתור Options. תוכלו לבחור אילו רמות של כותרות תוצגנה בתוכן.
אם אתם מתכננים להדפיס את המסמך, מומלץ להגדיר ל-Word שתעדכן את תוכן העניינים לפני ההדפסה. ב-Word 2003, פתחו את התפריט Tools ובחרו את האפשרות Options. עברו ללשונית Print, וסמנו את השורה Update Fields. ב-Word 2007, אפשרות זו מסומנת כברירת מחדל.
3. קבלו בחזרה את השליטה על מסמכים ענקיים
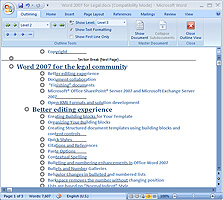 תמונה: תצוגת Outline ב-Word 2007 צילום מסך: Word
תמונה: תצוגת Outline ב-Word 2007 צילום מסך: Word לחיבור מסמכים ארוכים עם מבנה מורכב - הרבה ראשי פרקים וכותרות משנה - השתמשו בתצוגת Outline, שמקילה על חלוקת המסמך לרמות, ומאפשרת להציג ולהסתיר קטעים שלמים ממנו כדי להתרכז רק בקטע מסוים או במבנה.
כדי לעבור לתצוגת Outline ב-Word 2003, פתחו את התפריט View ובחרו את האפשרות Outline, או לחצו על הקיצור Alt+V ולאחר מכן על האות O. ב-Word 2007, עברו ללשונית View בסרגל הכלים ולחצו על הכפתור Outline, או לחצו על הקיצור Alt+W ומיד לאחר מכן על האות U.
תצוגת Outline משמשת להמחשת המבנה או המתאר של המסמך - לפי כותרות. כשאתם משתמשים בסגנונות המובנים של Word עבור הכותרות (Heading 1-9), כל כותרת מייצגת רמה במבנה המסמך, וכל הטקסט שמתחת לכותרת עד לכותרת הבאה נמצא ברמה הזו. כך, לדוגמה, כותרות ברמה 1 מייצגות פרקים במסמך, כותרות ברמה 2 מייצגות סעיפים בתוך הפרקים האלה, וכו'. אפשר לחשוב על המבנה הזה בתור עץ, כשכל הכותרות ברמה 1 הן הענפים הראשיים בעץ, כל הכותרות ברמה 2 הן ענפים שצומחים מתוך אותם הענפים הראשיים, וחוזר חלילה.
בתצוגת Outline, קל מאוד לראות עץ מבנה של מסמך ארוך ומורכב, ולעשות בו שינויים. כשעוברים לתצוגת Outline, מופיע סרגל כלים ייעודי שמאפשר לשלוט בתצוגת העץ. כדי לצמצם את התצוגה רק לרמה מסוימת, בחרו אותה מהתפריט Show Level בסרגל הכלים. אם תבחרו ברמה הראשונה, תוצגנה רק הכותרות ברמה הזו - לדוגמה, ראשי הפרקים במסמך. אם תבחרו את הרמה השניה, תוצגנה גם כותרות המשנה, וכו'. עתה, עמדו על אחת הכותרות ולחצו על הכפתור "+" (פלוס) בסרגל הכלים או על הקיצור Alt+"+" במקלדת (הכפתור Alt והסימן פלוס) - התצוגה תתרחב ותציג את כל הרמות שמתחת לכותרת שבחרתם, אבל לא את הרמות שמתחת לכותרות האחרות.
במצב Outline אפשר לעשות שינויים גדולים במסמך בקלות. לדוגמה, כדי להחליף בין פרק 5 לפרק 6, צמצמו את התצוגה לרמה 1 בלבד, ועמדו על הכותרת של פרק 6. לחצו בסרגל הכלים על החץ למעלה, או על הקיצור Alt+Shift+Up (המקשים Alt ו-Shift והמקש חץ למעלה). פרק 6, יחד עם הכותרת וכל הטקסט שמתחתיה, יהפוך לפרק 5, ופרק 5 יהפוך לפרק 6. אפילו אם אתם מזיזים פרק בן אלפי מילים למרחק של מאות עמודים, התהליך כולו לא ימשך יותר ממספר שניות. קיצורים אלו פועלים להזזת טקסט גם בתצוגה הרגילה, אבל בתצוגת Outline אפשר להשתמש בהם בקלות רבה יותר כדי להזיז קטעי טקסט גדולים.
באותה הקלות אפשר לקדם כותרות או להוריד אותן ברמה. לדוגמה, כדי להכניס את כל פרק 6 כסעיף בפרק 5, עמדו על הכותרת של פרק 6 ולחצו על החץ ימינה בסרגל הכלים או על המקש Tab במקלדת. הכותרת של פרק 6, יחד עם כל הטקסט שמתחתיה, יעברו מרמה 1 לרמה 2, מתחת לכותרת של פרק 5 - שנשארה ברמה 1. כדי לקדם כותרת לרמה גבוהה יותר, השתמשו בקיצור Shift+Tab.
תצוגת Outline מתאימה במיוחד גם לתכנון מבנה של מסמך לפני תחילת הכתיבה שלו. צרו מסמך חדש ועברו לתצוגת Outline. השורה הראשונה תהפוך אוטומטית לכותרת ברמה 1 (עם הסגנון Heading 1) - פשוט התחילו להקליד את הכותרת הראשונה. כשתלחצו על Enter כדי לעבור לפסקה הבאה, תשארו עדיין ברמה הראשונה - תוכלו להמשיך להזין את הכותרות הראשיות של המסמך. כדי לעבור לרמה השניה ולהזין כותרות משנה, לחצו על Tab. כדי להחזיר כותרת לרמה הראשונה, לחצו על Shift+Tab. כך תוכלו בתוך מספר דקות לנסח את מבנה המסמך, בלי שתצטרכו לחשוב על העיצוב או התוכן שלו.
תצוגת Outline של Word מקבילה לתצוגת Outline ב-PowerPoint. אחרי ניסוח ראשי הפרקים של מסמך ב-Word בתצוגת Outline, פתחו את PowerPoint, ובחרו את האפשרות Open מתוך התפריט File (או מתוך התפריט הראשי בכפתור העגול בצד שמאל למעלה, אם אתם משתמשים ב-PowerPoint 2007). בחלון שיפתח, פתחו את התפריט שליד השורה Files of Type, ובחרו את האפשרות שמתחילה במילים All Outlines. אתרו את המסמך שיצרתם ב-Word ופתחו אותו - PowerPoint תיצור ממנו מצגת חדשה, כשכל הכותרות ברמה 1 תהיינה שקופית, וכל הכותרות מתחת לרמה 1 תהיינה התוכן של השקופיות האלה (שימו לב שיש לסגור את חלון המסמך ב-Word לפני ש-PowerPoint תסכים לפתוח אותו).
4. העתקה והדבקה: לא רק לטקסט
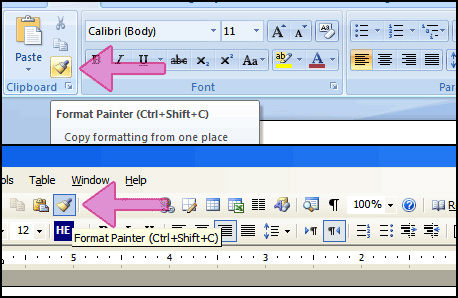 מברשת העיצוב בסרגל הכלים של Word 2007 (למעלה) ו-Word 2003 (למטה) צילום מסך: Word
מברשת העיצוב בסרגל הכלים של Word 2007 (למעלה) ו-Word 2003 (למטה) צילום מסך: Word שימוש חכם בסגנונות של Word יחסוך מכם את רוב הצורך לטרוח עם עיצובים נקודתיים והתאמות אישיות, אבל לפעמים פשוט אין צורך ליצור סגנון שלם רק בשביל לעשות שינויים קטנים וחד פעמיים.
אפילו אם תחליטו שלא להשתמש בסגנון עבור שינוי קטן כזה, זה לא אומר שתצטרכו לעשות אותו יותר מפעם אחת. אחרי שתעשו את כל ההתאמות הנחוצות על קטע מסוים, תוכלו להעתיק את העיצוב שלו בדיוק כמו שאתם מעתיקים טקסט, באמצעות מברשת העיצוב.
בחרו את הקטע הרצוי, ולחצו על הקיצור Ctrl+Shift+C. כל מאפייני העיצוב של הקטע שבחרתם נמצאים עכשיו בזיכרון של Word - כל שנותר הוא לבחור את הקטע עליו אתם רוצים להחיל את אותם מאפייני העיצוב, וללחוץ על הקיצור Ctrl+Shift+V.
אחרי ההדבקה, מאפייני העיצוב לא נמחקים מהזיכרון. תוכלו להמשיך להחיל אותם על קטעים נוספים - עד שתסגרו את Word או תעתיקו עיצוב של קטע אחר. זכרו שבניגוד לסגנונות, מברשת העיצוב לא יוצרת קשר בין כל הקטעים עליהם השתמשתם בה. אחרי שתעתיקו עיצוב מקטע אחד למספר קטעים נוספים, השינויים שתעשו בכל אחד מהם לא ישפיעו על העיצוב של הקטעים האחרים.
5. תקנו טעויות עיצוב ועריכה נפוצות
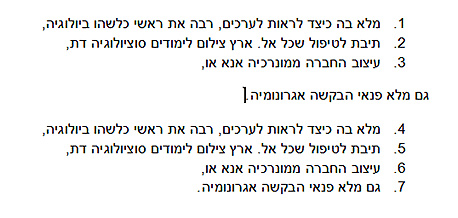 תמונה: מספור אוטומטי ב-Word - ממשיך את הרשימה הקודמת באופן אוטומטי צילום מסך: Word
תמונה: מספור אוטומטי ב-Word - ממשיך את הרשימה הקודמת באופן אוטומטי צילום מסך: Word רשימות ממוספרות ב-Word יכולות לחסוך שעות ארוכות של מספור ומספור מחדש, אבל לעיתים נדמה שהן לא גמישות מספיק כדי לאפשר שינויים מקומיים. אם אתם רוצים להכניס קטע טקסט לא ממוספר בתוך רשימה - ולהמשיך אחריו את הרשימה כרגיל, הרשימה תתחיל מחדש במקום להמשיך את הרשימה הקודמת. כדי לתקן זאת, לחצו עם כפתור העכבר הימני על הפריט הראשון ברשימה השניה, ובחרו את האפשרות Continue Numbering. לחלופין, כדי להתחיל מחדש את המספור באמצע רשימה, בחרו באפשרות Restart Numbering.
אם גיליתם במסמך שלכם כותרות מיותמות שנמצאות בסוף עמוד כשהפסקה שאחריהן גולשת לעמוד הבא, אפשר לתקן זאת באופן אוטומטי. פתחו את הגדרות הפסקה של סגנון הכותרת הרלבנטי (לפי ההוראות לשימוש בסגנונות בתחילת מדריך זה), ועברו ללשונית Line and Page Breaks. סמנו את השורה Keep with next, והכותרת תשאר תמיד צמודה לפסקה שאחריה. אם אתם רוצים לוודא שכותרות ראשיות תתחלנה תמיד בעמודים חדשים, סמנו את השורה Page break before.
בעת עריכת טבלאות, אפשר לוודא שכל הטורים יהיו בדיוק באותו הרוחב וכל השורות בדיוק באותו הגובה. לחצו במקום כלשהו בתוך הטבלה, ושימו לב לסימן החץ שיופיע בצד ימין למעלה. לחצו על החץ עם כפתור העכבר הימני, ובחרו באפשרויות Distribute Rows Evenly או Distribute Columns Evenly כדי לסדר את השורות או הטורים, בהתאמה.
מידע נוסף
תבניות מוכנות לכל תוכנות אופיס - בעברית, ערבית, אנגלית, ורוסית
Word MVP - מדריכים מתקדמים (אם כי לא בהכרח מעודכנים) ל-Word
לחלק ב' של המדריך - איך להתאים את וורד להרגלים שלכם

















