איך להתאים את וורד להרגלים שלכם
לא מוצאים בוורד את הידיים והרגליים? כך תסדרו מחדש את קיצורי המקלדת, הפונטים הקבועים והתפריטים השונים כך שיתאימו כמו כפפה להרגלי העבודה שלכם. חלק שני בסדרה
במדריך הקודם בסדרה התעמקנו בכמה מהאפשרויות המתקדמות של Word, שמקילות על החיים איתו וחוסכות זמן ותסכול. אבל עד עכשיו, השתמשנו ב-Word כפי שהוא הגיע מהמפעל, בלי לשנות אף הגדרה.
במדריך זה נתמקד בהתאמה אישית של Word - ברירות מחדל שפויות יותר, קיצורי מקלדת מותאמים אישית, תבניות מסמכים ועוד.
ערכו את סרגלי הכלים והתפריטים
היכרות מעמיקה עם התפריטים, סרגלי הכלים וקיצורי המקלדת של Word תקנה לכם יתרון משמעותי בעבודה איתה, אבל זה לא אומר שצריך להסתפק בברירות המחדל שהתוכנה מגיעה איתן. Word מציעה אפשרויות מקיפות להתאמה אישית של כל אלו, כך שתוכלו ליצור לעצמכם סביבת עבודה נוחה ויעילה יותר, בהתאם להרגלי השימוש והצרכים שלכם.
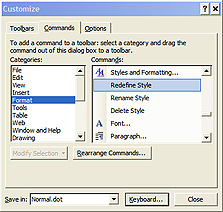 התאמה אישית לסרגלי הכלים ב-Word 2003 צילום מסך: Word
התאמה אישית לסרגלי הכלים ב-Word 2003 צילום מסך: Word
כדי להציג את אפשרויות ההתאמה האישית של Word, פתחו את התפריט Tools ובחרו את האפשרות Customize. כשחלון ההתאמה האישית פתוח, אפשר להתחיל לערוך את סרגלי הכלים. נסו לגרור את אחד הכפתורים כדי לשנות את הסדר שלהם. כדי למחוק כפתור, גררו אותו אל מחוץ לסרגל הכלים. באותו האופן אפשר לערוך גם את התפריטים.
כדי לבטל את השינויים שעשיתם, עברו ללשונית Toolbars בחלון ההתאמה האישית, בחרו את הסרגל שאת השינויים בו אתם רוצים לאפס, ולחצו על Reset. כדי לאפס שינויים שעשיתם בשורת התפריטים, בחרו את Menu Bar ולחצו על Reset. לחצו על New כדי ליצור סרגל כלים חדש לגמרי.
הלשונית Commands מציגה רשימה מלאה של כל הפקודות של Word, ואפשר לגרור את הפקודות האלה אל סרגלי הכלים או התפריטים. לדוגמה, אם אתם מרבים להשתמש בסגנונות, תוכלו ליצור כפתור שיעדכן את הגדרות הסגנון לפי שינויים מקומיים שעשיתם עבור קטע מסויים. כך, למשל, אם תשנו את גודל הטקסט באחת הכותרות, תוכלו לבחור אותה וללחוץ על הכפתור הזה, והשינוי יוחל על כל הכותרות האחרות באותו הסגנון. כדי ליצור כפתור כזה, בחרו את האפשרות Format ברשימה השמאלית, ואת האפשרות Redefine Style ברשימה הימנית. עתה, גררו את Redefine Style אל המיקום הרצוי בסרגל הכלים.
ל-Word 2007 אין תפריטים וסרגלי כלים רגילים, והיא לא מציעה אפשרויות התאמה אישית מקיפות כמו בגרסאות הקודמות של Word. עם זאת, תוכלו להשתמש בסרגל הכלים המהיר שמופיע מעל רשימת הלשוניות בסרגל הכלים הראשי של Word כדי לרכז את הכלים השימושיים ביותר. כדי להוסיף כלי מתוך סרגלי הכלים הרגילים, לחצו עליו עם כפתור העכבר הימני ובחרו את האפשרות Add to Quick Access toolbar.
לחלופין, לחצו על החץ השחור הקטן בקצה סרגל הכלים המהיר כדי להציג רשימה של כלים שימושיים - לחצו על הכלי הרצוי כדי להוסיף אותו לסרגל. כדי להציג את רשימת הפקודות המלאה, לחצו על החץ השחור בקצה סרגל הכלים המהיר ובחרו את האפשרות More Commands. בחרו את הפקודה הרצויה ברשימה השמאלית, ולחצו על הכפתור Add >> כדי להוסיף אותה לסרגל הכלים המהיר.
התאימו את קיצורי המקלדת
להתאמת קיצורי המקלדת ב-Word 2003, לחצו על הכפתור Keyboard בחלון ההתאמה האישית. ב-Word 2007, לחצו על הכפתור עם הלוגו של אופיס, לחצו על Customize, ולאחר מכן לחצו שוב על הכפתור Customize בתחתית החלון. קיצורי המקשים המוגדרים עבור כל פקודה (אם יש כאלה - לרוב הפקודות לא מוגדר מקש קיצור) מופיעים תחת Current Keys.
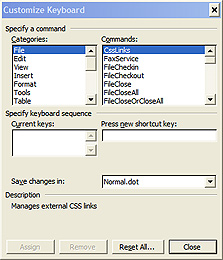 התאמה אישית לקיצורי מקלדת ב-Word 2003 צילום מסך: Word
התאמה אישית לקיצורי מקלדת ב-Word 2003 צילום מסך: Word
כדי להגדיר קיצור מקשים חדש או לשנות קיצור קיים, ראשית אתרו ובחרו את הפקודה הרלבנטית. לשם דוגמה, ניצור קיצור עבור הסגנון List Bullet. בחרו את הקטגוריה Styles ברשימת הקטגוריות בצד שמאל, ואת הסגנון List Bullet ברשימה בצד ימין. כדי להגדיר את הקיצור, לחצו עם העכבר בתוך השדה Press new shortcut key, ולחצו על הקיצור במקלדת - למשל, Alt+Ctrl+Shift+L.
הקיצור יופיע בשדה, ואם הוא כבר משוייך לפקודה אחרת, הפקודה תופיע בשורה Currently assigned to. אם תנסו להשתמש בקיצור שכבר משויך לפקודה אחרת, הוא יוסר מאותה הפקודה וישוייך במקומה לפקודה שתבחרו. מומלץ שלא לשנות את קיצורי המקלדת השימושיים של Word - ולו רק כדי שלא תתקשו מדי להשתמש ב-Word עם ברירות המחדל, במחשבים אחרים. כדי לשייך את הקיצור לפקודה, לחצו על Assign.
אפשרויות עריכת קיצורי המקלדת של Word אינן ידידודיות במיוחד, אבל אפשר להסתדר איתן עם קצת סבלנות. הפקודות הזמינות מסודרות לפי קטגוריות ברשימה השמאלית, עם הפקודות של כל קטגוריה ברשימה הימנית.
כדי לברר מה הפעולה המשוייכת לקיצור מקלדת מסוים, השתמשו בקיצור Ctrl+Alt+"+" (המקש פלוס בלוח המקשים הספרתי - קיצור זה לא פועל עם המקש פלוס בלוח המקשים הרגיל). שימו לב שסמן העכבר ישנה את צורתו. לאחר מכן, לחצו על קיצור המקלדת - חלון התאמת הקיצורים יפתח עם הקיצור שהקלדתם, ויציג את הפעולה שמקושרת אליו.
צרו תבניות מותאמות אישית
במדריך הקודם התייחסנו לסגנונות ב-Word, אבל רק עבור המסמך הנוכחי. באמצעות תבניות, Word מאפשרת ליצור סגנונות שיהיו זמינים בכל המסמכים, וכן להוסיף למסמכים חדשים כותרות עליונות ותחתונות, תוכן עניינים, טקסט מוכן מראש ועוד.
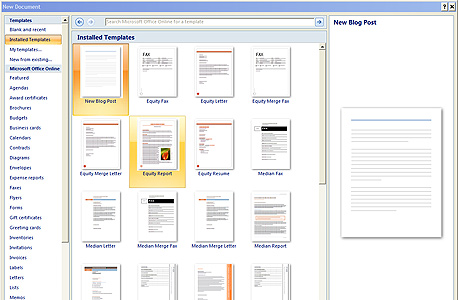 התבניות המובנות של Word 2007 צילום מסך: Word
התבניות המובנות של Word 2007 צילום מסך: Word
Word מגיעה עם מגוון גדול של תבניות מוכנות מראש. ב-Word 2003, פתחו את התפריט File ובחרו את האפשרות New, ובבר הצדדי לחצו על On My Computer כדי להציג את רשימת התבניות הזמינות. ב-Word 2007, לחצו על הכפתור עם הלוגו של אופיס, ובחרו את האפשרות New. רשימת התבניות תופיע בצד שמאל בחלון שיפתח. התבניות של Word מחולקות לקטגוריות שונות כמו כרטיסי ברכה, מכתבים, לוחות שנה ועוד.
תבניות מותאמות אישית יכולות לחסוך לכם הרבה עבודה, במיוחד אם אתם צריכים ליצור כמות גדולה של מסמכים בפורמט אחיד. כדי ליצור תבנית, פתחו מסמך חדש, ולחצו על F12 כדי לשמור אותו. בחלון השמירה, פתחו את התפריט ליד השורה Save as type, ובחרו את האפשרות Document Template (או Word Template עבור Word 2007).
ב-Word 2003, חלון השמירה יעבור אוטומטית לתיקיית התבניות שלכם ברגע שתבחרו לשמור קובץ כתבנית. ב-Word 2007, תצטרכו לעבור לתיקיית התבניות ידנית. כדי לברר איפה נמצא תיקיית התבניות שלכם (או כדי לשנות את המיקום שלה), לחצו על הכפתור עם הלוגו של אופיס, לחצו על הכפתור Word Options, לחצו על Advanced, גללו עד למטה ולחצו על File Locations. בחלון שיופיע, תיקיית התבניות שלם היא התיקיה ליד השורה User Templates (אם השם ארוך מדי ולא מוצג במלואו, בחרו את השורה ולחצו על Modify כדי להציג את התיקיה עצמה).
בחרו שם עבור התבנית ושמרו אותה. אם לא תשמרו את התבנית בתיקיית התבניות הראשית של Word, היא לא תופיעה ברשימת התבניות כשתבחרו ליצור מסמך חדש.
עתה יש לכם תבנית חדשה, אבל היא עדיין זהה לתבנית ברירת המחדל. כדי להתאים אותה לצרכיכם, פשוט בצעו את השינויים ישירות במסמך - כל השינויים שתעשו בתבנית יופיעו גם בכל המסמכים שתצרו לפי התבנית הזו.
לדוגמה, אם אתם מכינים תבנית עבור עבודות אקדמיות, הגדירו מראש את כללי העיצוב לפי דרישות המרצים שלכם. בחרו רווח שורות כפול עבור סגנון הפסקה הרגיל (Normal), ושנו את הסגונות Heading 1-9 בהתאם לצורך; השאירו מקום לעמוד שער וצרו מראש תוכן עניינים אוטומטי; הוסיפו כותרת עליונה עם השם שלכם, וכו'. לבסוף, שמרו את התבנית וסגרו את החלון.
עתה, כשתבקשו ליצור מסמך חדש, התבנית תופיע יחד עם שאר התבניות במחשב שלכם. כשתצרו מסמך חדש לפי התבנית, Word תעתיק עבורכם את כל מאפייני התבנית למסמך חדש, מבלי להשפיע על התבנית עצמה.
התבניות של Word לא כוללות רק סגנונות וטקסט מוכן מראש. כמעט כל ההגדרות של Word נשמרות בתבנית, וביניהן קיצורי המקלדת וארגון סרגלי הכלים. אם אתם רוצים לעשות שינויים בהתנהגות של Word עבור כל המסמכים כולם, ולא רק עבור מסמכים בתבנית מסויימת, תוכלו לערוך את תבנית ברירת המחדל של Word, הידועה גם בתור Normal.dot. תבנית זו נמצאת בתיקיית התבניות הראשית שלכם, וההגדרות שלה נטענות תמיד - גם אם תבחרו ליצור מסמך לפי תבנית אחרת.
לפני ביצוע שינויים בתבנית ברירת המחדל, מומלץ לגבות אותה. אתרו את הקובץ Normal.dot בתיקיית התבניות שלכם, והעתיקו אותו לקובץ Normal.dot.bak. כדי לפתוח את התבנית לעריכה, לחצו על הקובץ עם כפתור העכבר הימני, ובחרו את האפשרות Open (ברירת המחדל עבור קובצי תבניות היא ליצור מסמך חדש לפי התבנית, ולא לפתוח את התבנית עצמה). התבנית תפתח בחלון Word רגיל - שימו לב שבכותרת החלון, שם הקובץ הוא אכן Normal.dot ולא Untitled1.
עתה, בצעו את השינויים הנחוצים בסגנונות, בסרגלי הכלים, בקיצורי המקלדת או במסמך עצמו. זכרו שכל מה שתוסיפו למסמך עצמו יופיע בכל פעם שתצרו מסמך חדש ללא תבנית. מבחינת Word, התבנית Normal.dot היא התבנית ליצירת מסמך ריק. אם תערכו אותה ותוסיפו לה תוכן, יותר לא תוכלו ליצור מסמכים ריקים רגילים.
אחרי שתיצרו לעצמכם מספר תבניות, סביר להניח שתצטרכו לעשות בהן שינויים מפעם לפעם. כדי לעשות שינויים מהירים בסגנונות של תבנית מסוימת, אין צורך לפתוח אותה לעריכה. בעודכם עורכים מסמך שמבוסס על תבנית מסוימת, תוכלו לבצע את השינויים הנחוצים בסגנון, ולסמן את התיבה Add to template כדי להחיל את השינויים על התבנית ממנה יצרתם את המסמך. אם אתם עורכים מסמך שמבוסס על תבנית ברירת המחדל, השינויים יוחלו על תבנית ברירת המחדל.
מידע נוסף
רשימת קיצורי מקלדת ל-Word
תבניות מוכנות לכל תוכנות אופיס - בעברית, ערבית, אנגלית, ורוסיתWord MVP - מדריכים מתקדמים (אם כי לא בהכרח מעודכנים) ל-Word

















