שתי מערכות הפעלה במחשב אחד
רוצים לנסות את חלונות 7, מערכת ההפעלה הבאה של מיקרוסופט? אפשר לעשות זאת גם בלי למחוק את מערכת ההפעלה הקיימת. מדריך ל-Dual-Boot
בתחילת ינואר, מיקרוסופט שחררה את גרסת הבטא הראשונה של חלונות 7, שזמינה להורדה ללא תשלום. לפי האזהרה של מיקרוסופט, גרסת נסיון זו יכולה להיות "בעייתית". מכיוון שגם הגרסאות הסופיות של מוצרי מיקרוסופט ידועות כבעייתיות, בלשון המעטה, מומלץ לקחת את האזהרה הזו ברצינות ולא להסתמך על חלונות 7 באופן בלעדי.
לכן, במקום לשדרג את ההתקנה הקיימת של חלונות XP או ויסטה לחלונות 7, אפשר להתקין את מערכת ההפעלה החדשה לצד זו הקיימת. התקנה זו תיצור תפריט שיופיע בעת אתחול המחשב, ויאפשר לבחור את מערכת ההפעלה הרצויה. כך שתי מערכות ההפעלה תתקיימנה בשלום באותו המחשב.
הדוגמאות במדריך שלהלן מתייחסות להתקנה של חלונות 7 לצד התקנה קיימת של חלונות XP. התהליך זהה גם עבור התקנה של חלונות 7 לצד ויסטה או התקנה של חלונות ויסטה לצד חלונות XP. עם זאת, זכרו שמיקרוסופט לא אוהבת תחרות - אם מותקנת על המחשב מערכת הפעלה שאינה של מיקרוסופט, כמו לינוקס, תוכנית ההתקנה של חלונות (בכל גרסה) תחסום את הגישה אליה. אחרי ההתקנה, תצטרכו לתקן את ההתקנה של לינוקס בעצמכם.
הורדת חלונות 7
בעת פרסום שורות אלה, אפשר להוריד את גרסת הבטא האחרונה של חלונות 7 ללא תשלום. יש רק להירשם לשירותי Live של מיקרוסופט לפני כן (גם הם בחינם). מיקרוסופט ציינה מגבלה של 2.5 מיליון הורדות, אבל ככל הנראה המגבלה הוסרה בינתיים כדי להקטין את העומס על השרתים. בעמוד ההורדה, בחרו את הגרסה למחשבי 32 ביט. בגרסה למחשבי 64 ביט יש מספר מגבלות ובעיות תאימות שלא קיימות בגרסה הרגילה. אלא אם כבר השתמשתם בהצלחה בחלונות ויסטה למחשבי 64 ביט - מומלץ שלא להתחיל עכשיו.
לאחר מכן, תתבקשו להתחבר לחשבון שלכם ב-Live, ובסופו של דבר תקבלו מספר סידורי וקישור להורדה של חלונות 7.
הקובץ שתורידו הוא קובץ ISO, העתק מלא של תקליטור DVD. יש להשתמש בתוכנה ייעודית לקובצי ISO, כמו ImgBurn, כדי לצרוב אותו על DVD. בתום התהליך, יהיה לכם תקליטור התקנה של הבטא הראשונה של חלונות 7.
לפני ההתקנה, שימו לב כי דרישות המערכת זהות לאלו של ויסטה, כך שאם היתה לכם בעיה עם התקנה של ויסטה, כמו ביצועים ירודים או אי-תאימות חומרה, אותן הבעיות תצוצנה גם עם חלונות 7. גרסת הבטא של חלונות 7 תפעל רק עד ה-1 באוגוסט 2009. כמו כן, בהיותה גרסת נסיון, היא שולחת מידע למיקרוסופט כחלק מתהליך הבדיקה והפיתוח.
צעד ראשון: פנו מקום לחלונות החדשה
"מחיצות" הן כוננים וירטואליים. במקום כונן קשיח אחד שחלונות קוראת לו "C:", אפשר לחלק את הכונן לשתי מחיצות, שיופיעו ברשימת הכוננים של חלונות תחת השמות "C:" ו-"D:". אנו יכולים להשתמש בכך כדי שחלונות XP עדיין תהיה מותקנת במחיצה "C:", בעוד שמערכת ההפעלה החדשה שלכם תותקן במחיצה "D:". במידת הצורך, אפשר גם לחלק את הכונן לשלוש מחיצות.
לפני שאפשר להתקין את חלונות 7, ויסטה, או כל מערכת הפעלה אחרת, צריך להקטין את המחיצה בה מותקנת כבר מערכת הפעלה, ולפנות מקום למערכת ההפעלה החדשה. להקטנת המחיצה, השתמשו בתוכנת GParted Live החופשית.
כמו ההתקנה של חלונות 7, גם GParted Live מופצת בקובץ ISO. יש לצרוב אותה לתקליטור CD רגיל (לא תקליטור DVD). לאחר מכן, יש להשאיר את התקליטור בכונן התקליטורים ולהפעיל באמצעותו את המחשב. במקום מערכת ההפעלה הרגילה, GParted תופעל מהתקליטור. במהלך האתחול, ייתכן שתתבקשו לענות על שאלות או לקבוע הגדרות. לחצו בכל פעם על Enter כדי להשאר עם ברירות המחדל.
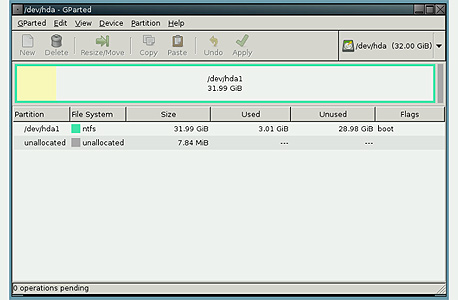 GParted: מסך ראשי צילום מסך: GParted
GParted: מסך ראשי צילום מסך: GParted
המסך הראשי של GParted מציג את כל המחיצות בכונן הקשיח בצורה גרפית. אם יש יותר מכונן קשיח אחד במחשב, תוכלו לבחור את הכונן שיוצג בתפריט בצד ימין למעלה. אבל GParted לא מציגה את המחיצות לפי האותיות שחלונות משתמשת בהן: המחיצה הראשית בה מותקנת XP, אותה אתם מכירים אולי בתור "C:", תוצג כאן בשם אחר, כמו "/dev/hda1". תוכלו לזהות את המחיצה הראשית של חלונות לפי הנפח שלה, שיוצג מתחת לשם המחיצה.
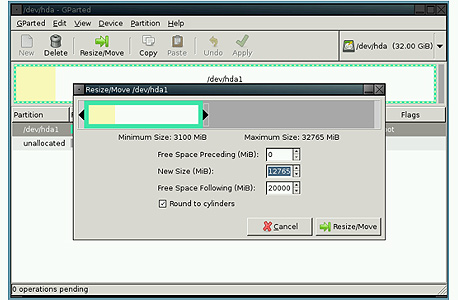 שינוי גודל מחיצה צילום מסך: GParted
שינוי גודל מחיצה צילום מסך: GParted
כשתאתרו את המחיצה המתאימה, לחצו עליה עם העכבר ולחצו על הכפתור Resize/Move בסרגל הכלים. בחלון שיופיע, בחרו את הגודל החדש עבור המחיצה. וודאו שישאר מספיק מקום בשביל ההתקנה הנוכחית של חלונות XP - וכן שפיניתם מספיק מקום בשביל ההתקנה החדשה של חלונות 7 או ויסטה. נסו לפנות לפחות 20GB עבור המחיצה החדשה, ולשמור על 5GB לפחות של שטח פנוי במחיצה הקיימת.
לחצו על Resize/Move כדי לשמור את השינוי, ולחצו על Apply כדי להחיל את השינויים על הכונן. התהליך עשוי להיות ממושך, עד כדי כמה שעות. בסיומו, לחצו פעמיים על האייקון Exit בצד שמאל למעלה, ובחרו את האפשרות Restart בתפריט. המחשב יאתחל את עצמו. הוציאו את התקליטור מהכונן כדי לא להפעיל שוב את GParted.
לפני שממשיכים, ודאו שחלונות XP עדיין פועלת. הוציאו את כל התקליטורים מהכונן והפעילו את המחשב כרגיל. המחשב יריץ תוכנית בדיקה על הכונן הקשיח, כדי לוודא שלא נגרם נזק למידע, ואז תופעל XP כרגיל. אם חלונות XP עדיין פועלת כרגיל אחרי הבדיקה, אפשר להמשיך.
צעד שני: ההתקנה
תהליך ההתקנה של חלונות 7 או ויסטה זהה ברובו, בין אם זו התקנה רגילה או התקנה לצד מערכת הפעלה קיימת. ההבדל היחיד הוא באחד השלבים הראשונים - בחירת סוג ההתקנה. במקום ברירת המחדל, Upgrade, בחרו את האפשרות השניה, Custom. כך תוכלו לבחור את המחיצה בה תותקן מערכת ההפעלה הנוספת, במקום לדרוס את מערכת ההפעלה הקיימת במחיצה הראשית.
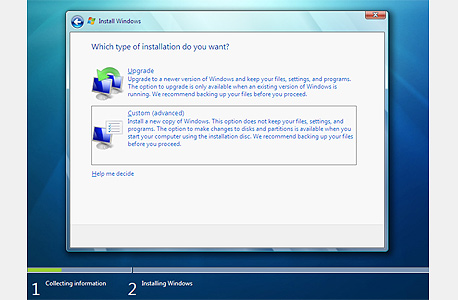 התקנה Custom צילום מסך: Windows 7
התקנה Custom צילום מסך: Windows 7
אם כבר הקטנתם את המחיצה הראשית לפי ההוראות בתחילת המדריך, רשימת המחיצות בתוכנית ההתקנה תציג את השטח הפנוי שנוצר בתור "Unallocated Space". השטח הזה יהיה המחיצה החדשה של חלונות 7.
מכאן יש להמשיך בהתקנה כרגיל: תוכנית ההתקנה כבר תדאג לכל השאר בשבילכם.
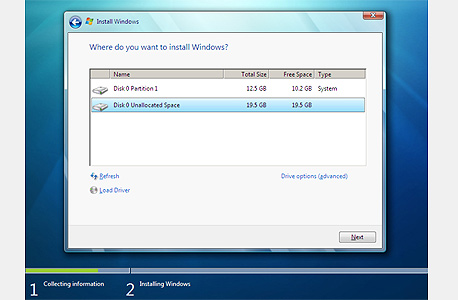 התקנה בשטח הפנוי צילום מסך: Windows 7
התקנה בשטח הפנוי צילום מסך: Windows 7
בחירת מערכת ההפעלה
כעת מותקנות על המחשב שלכם שתי מערכות הפעלה, ובכל אתחול של המחשב יופיע תפריט שיבקש מכם לבחור ביניהן. ברירת המחדל תהיה מערכת ההפעלה האחרונה שהתקנתם, בעוד מערכת ההפעלה הקודמת תופיע בתור "Earlier Version of Windows". התפריט יוצג למשך שלושים שניות, ואם לא תבחרו מערכת הפעלה אחרת באמצעות מקשי החצים, תופעל ברירת המחדל
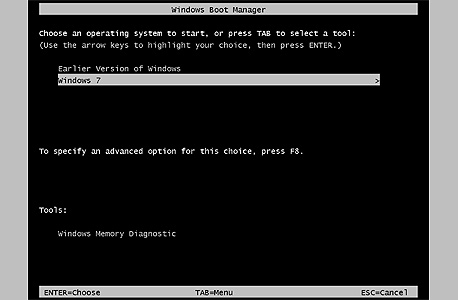 תפריט האתחול: בחירת מערכת הפעלה צילום מסך: Windows
תפריט האתחול: בחירת מערכת הפעלה צילום מסך: Windows
אפשר גם לשנות את ההגדרות של תפריט האתחול לפי טעמכם, מתוך כל אחת ממערכות ההפעלה שלכם. אפשר לשנות את ברירת המחדל ולשנות את משך הזמן שהתפריט יוצג. תחת חלונות 7 או ויסטה, פתחו את לוח הבקרה והקלידו בשורת החיפוש "Advanced System Settings". לחצו על הקישור "View Advanced System Settings".
כדי להגיע לאותו המסך תחת חלונות XP, פתחו את לוח הבקרה ולחצו פעמיים על System, ועברו ללשונית Advanced.
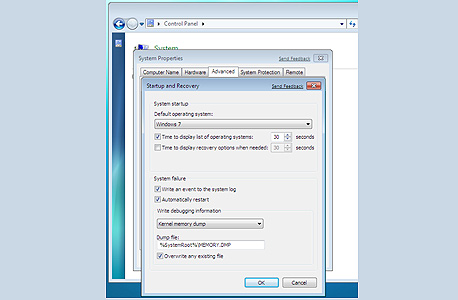 הגדרות אתחול בחלונות 7 צילום מסך: Windows 7
הגדרות אתחול בחלונות 7 צילום מסך: Windows 7
כדי לערוך את הגדרות האתחול, לחצו על הכפתור Settings שנמצא תחת הכותרת Startup and Recovery. בחלון שיופיע, תוכלו לבחור את מערכת ההפעלה שתופעל כברירת מחדל תחת השורה Default operating system, ולבחור את משך הזמן שיוצג התפריט בשורה Time to display list of operating systems.
מידע נוסף
הוראות לשחזור מנהל האתחול של לינוקס אובונטו אחרי התקנה של חלונות
Acronis Disk Director - תוכנה מסחרית לעריכת מחיצות (כ-50 דולר). מאפשרת להקטין את המחיצה הראשונה של חלונות מבלי לאתחל את המחשב























