שרת אינטרנט אישי עם Opera Unite
אין צורך לוותר על השליטה בתכנים כדי לשתף אותם עם אחרים: שירות Unite של אופרה מאפשר להפוך את המחשב האישי לשרת קבצים, ולשתף באמצעותו תמונות, מוזיקה ועוד בלי להסתמך על גורמים חיצוניים כמו רשתות חברתיות
החזון של אופרה Unite, כפי שהוא מוצג בסרטון תעמולה שאופרה העלתה ליוטיוב, הוא לשחרר את אזרחי הרשת מרודנותם של שרתי אינטרנט רבי עוצמה ואכזריים. ההבטחה של Unite היא לאפשר לגולשים לשתף תכנים אישיים ברשת בצורה נטולת אמצעים ונטולת מגבלות.
אם החזון הזה נשמע מוכר, זה משום שאתם כבר עושים את זה ממילא, בעשרות שירותים חברתיים פופולריים. אבל לעומת פייסבוק או פליקר, Unite לא מחייב אתכם לוותר על השליטה במידע שלכם לטובת האתר שבו אתם משתפים אותו, וכן מאפשר לכם שליטה רבה יותר ברמת השיתוף - לדוגמה, תוכלו להגדיר סיסמה סודית עבור השיתוף, וכך רק אתם תוכלו לגשת למידע, או רק מי שתיתנו לו את הסיסמה.
Unite הוא שרת אינטרנט שאופרה מפתחת כרכיב מובנה בדפדפן שלה, אופרה 10. בניגוד למה שעשוי להשתמע מהמונח "שרת אינטרנט", Unite הוא מוצר פשוט במיוחד שלא מצריך הגדרות מיוחדות ואפשר להפעיל אותו בכמה לחיצות בודדות. הוא פועל בצורה מודולרית - השרת הבסיסי עצמו מספק את תשתית התקשורת, ועל גביו אפשר להפעיל שירותים שונים, ביניהם שיתוף קבצים, גלריית תמונות, חדר צ'אט, ועוד.
אם גם אתם לא מרגישים בנוח עם פיזור הזהות המקוונת שלכם בין שלל חוות נתונים סגורות של שירותים מסחריים כמו טוויטר ופליקר, או אם פשוט נמאס לכם להעלות את אותן התמונות שכבר מיינתם בכונן הקשיח לעוד שלושה אתרי שיתוף שונים, נסו את Unite. כל השליטה תישאר בידיכם, ובכל עת תוכלו להוסיף שירותים נוספים או לכבות שירותים שכבר לא נחוצים.
שימו לב שאין בהכרח צורך להשתמש באופרה בתור דפדפן כדי להשתמש ב-Unite. הדפדפן אמנם צריך לפעול כדי שהשרת יהיה זמין, אבל תוכלו להמשיך להשתמש בדפדפן הרגיל שלכם ללא הפרעה.
הורדה והתקנה
Unite עדיין נמצא בשלבי פיתוח והוא לא שוחרר יחד עם הגרסה הסופית של אופרה, אבל גרסאות בדיקה של הדפדפן שבהן משולבת הגרסה החדשה והיציבה ביותר של Unite משוחררות באופן קבוע. להורדת אופרה Unite, בחרו את הקישור המתאים למערכת ההפעלה שלכם בעמוד הראשי של בלוג הפיתוח. לדוגמה, עבור חלונות XP או גרסאות חדשות יותר, בחרו את Windows MSI. בסופו של דבר, אופרה מבטיחה לשלב את Unite בהתקנה הרגילה של הדפדפן.
אחרי ההתקנה, הפעילו את אופרה, פתחו את התפריט Tools, הצביעו על Opera Unite Server, ובחרו את האפשרות Enable Opera Unite. השימוש ב-Unite דורש הרשמה לשירותים המקוונים של אופרה. בחלון שיופיע, לחצו על Next, ולאחר מכן מלאו את פרטיכם כדי ליצור חשבון כזה (אם כבר יש לכם חשבון באופרה, לחצו על I Already Have an Account והזינו את פרטי ההתחברות לחשבון הקיים שלכם).
בשלב הבא, תוכלו לבחור שם עבור המחשב הנוכחי שעליו אתם מתקינים את אופרה, ולפיו תיקבע הכתובת שרכה תוכלו לגשת למחשב מהרשת. אם אתם מתכננים להתקין את אופרה על כמה מחשבים, בחרו שמות שיאפשרו לכם להבדיל ביניהם - כמו Home ו-Office, או Desktop ו-Laptop, וכו'. הכתובת הסופית תהיה בצורה: computername.username.operaunite.com. לדוגמה, אם שם המשתמש שלכם הוא ranh והשם שבחרתם עבור המחשב הוא home, הכתובת תהיה ranh.home.operaunite.com.
הפעלת שירותים
אחרי שתסיימו את ההגדרות הראשוניות של Unite, אשף ההתקנה ייסגר ובמקומו יפתח העמוד הראשי של Unite, כפי שרואים אותו בדפדפן מי שמתחברים למחשב שלכם מרחוק. שימו לב שעמוד זה יהיה ריק - כאמור, Unite מספק רק את התשתית להתחברות למחשב שלכם, ועל גביו צריך להתקין ולהפעיל את השירותים הרצויים.
כברירת מחדל, Unite כולל שירותים בסיסיים לשיתוף קבצים, לשיתוף מוזיקה, לשיתוף תמונות ועוד, אבל אף אחד מהם לא מופעל בעת ההתקנה. להצגת ההגדרות של Unite, לחצו על הכפתור Show Panels שנמצא בתחילת שורת הטאבים בראש החלון של אופרה, ולאחר מכן בחרו את הלשונית של Unite, עם האייקון של המאוורר (אחרי סיום אשף ההפעלה של Unite, מסך ההגדרות שלו ייפתח אוטומטית).
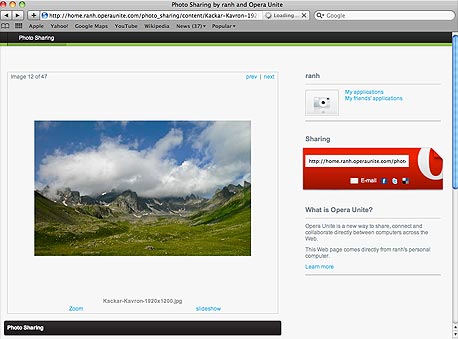 שיתוף גלריית תמונות עם Unite צילום מסך
שיתוף גלריית תמונות עם Unite צילום מסך בסרגל הצדדי תופיע רשימת השירותים המותקנים, ובשאר החלון תופיע תצוגה מקדימה של עמוד השיתוף שלכם. כדי להפעיל את אחד השירותים, בחרו אותו מהרשימה ולחצו על הכפתור Start. בחלון שיופיע תוכלו לקרוא תיאור קצר של מהות השירות, ולקבוע הגדרות נוספות במידת הצורך - למשל, בשירותים שמשתפים קבצים מהכונן הקשיח, תתבקשו לבחור את התיקייה לשיתוף. אחרי ההפעלה, רעננו את העמוד ותוכלו לראות את השירות מופיע ברשימת השירותים שבעמוד הראשי.
לדוגמה, להפעלת שירות שיתוף הקבצים, סמנו את האפשרות File Sharing מהרשימה ולחצו על Start. בחלון שיופיע, לחצו על הכפתור Choose כדי לבחור את התיקייה שבה נמצאים הקבצים שאתם רוצים לשתף, ולחצו על OK כדי להפעיל את השירות.
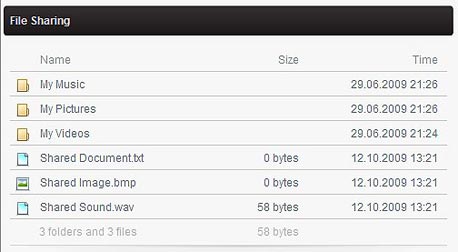 שיתוף קבצים עם Unite צילום מסך
שיתוף קבצים עם Unite צילום מסך אחרי ההפעלה, רעננו את העמוד הראשי והקישור לשירות שיתוף הקבצים יופיע ברשימת השירותים שלכם. לחצו עליו, ורשימת הקבצים והתיקיות בתיקיה ששיתפתם תופיע בעמוד. כדי להציג את העמוד כפי שהוא ייראה בעת התחברות מרחוק, לחצו על הכפתור Visitor Preview בצד ימין למעלה.
הקבצים המשותפים באמצעות שירות שיתוף הקבצים מתעדכנים באופן אוטומטי - ברגע שתעתיקו קובץ חדש לתיקייה המשותפת, הוא יהיה זמין דרך שירות השיתוף; כמו כן, ברגע שתמחקו קובץ מהתיקייה, הוא יימחק גם משירות השיתוף.
זה היתרון הגדול ביותר של שיתוף מסמכים וקבצים אחרים עם Unite - אין שום צורך לשנות את הרגלי העבודה שלכם. אם תשתפו את תיקיית התמונות הראשית שלכם באמצעות שירות שיתוף התמונות של Unite, השירות יצור עבורכם גלריות אוטומטית מכל תיקיות התמונות שלכם, ואתם לא תצטרכו לעשות שום דבר מלבד מה שהייתים עושים ממילא.
שיתוף והגדרות פרטיות
הגדרות הפרטיות של Unite נקבעות עבור כל שירות בנפרד, וכל שירות מציע הגדרות פרטיות שונות. פתחו את אופרה Unite במחשב שעליו הוא מותקן, ומתוך העמוד הראשי פתחו את אחד השירותים שהפעלתם. לדוגמה, בשירות שיתוף הקבצים, תוכלו לבחור אם הקבצים ששיתפתם יהיו זמינים לכל הגולשים שיגיעו לעמוד, או להגביל את הגישה לקבצים בסיסמה.
כברירת מחדל, רוב השירותים של Unite מוגבלים בגישה עם סיסמה שנקבעת באקראי בזמן הפעלתם. כדי להפוך אותם לציבוריים, סמנו את האפשרות Public ולחצו על Save Changes. לאחר מכן, העתיקו את הכתובת שמופיעה במסגרת האדומה תחת הכותרת Sharing - את הכתובת הזו תוכלו לשלוח לכל מי שאתם רוצים שיגיע לשירות המסויים הזה.
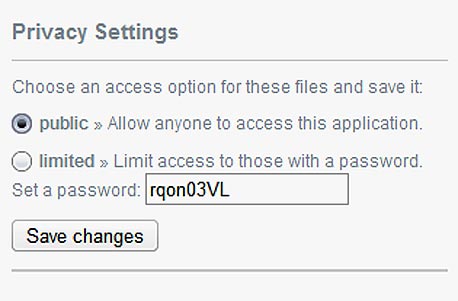 רוב השירותים מתחילים לפעול עם סיסמה שנבחרת באקראי צילום מסך
רוב השירותים מתחילים לפעול עם סיסמה שנבחרת באקראי צילום מסך לחלופין, תוכלו להעתיק את הכתובת של עמוד השירותים הראשי של Unite, ולשלוח את הקישור הזה - ממנו יוכלו המבקרים להגיע לכל השירותים שהפעלתם.
למרות אפשרויות האבטחה הגמישות, זכרו ש-Unite הוא שירות צעיר בגרסת בדיקה, והביאו בחשבון שלפחות למשך שנותיו הראשונות, הוא גם יהיה שירות רגיש במיוחד לפרצות אבטחה. בינתיים מדובר עדיין בכלי אזוטרי ולא סביר להניח שגורמים זדוניים רבים יטרחו לנסות את הפרצות הרבות שללא ספק קיימות בו, אבל כל שירות שהופך את המחשב שלכם לשרת צריך להדליק נורות אדומות אצל מי שמודאגים מאבטחת המידע על המחשב שלהם.
יישומים נוספים
אופרה מציעה את Unite כפלטפורמה עבור מפתחי צד-שלישי, שיוכלו לפתח שירותים נוספים שיפעלו על גביו - בדומה לאפליקציות בפייסבוק. עם זאת, נכון לעכשיו, ההיצע מוגבל בעיקר לשירותים שאופרה מפתחת בעצמה.
השירותים המותקנים יחד עם הדפדפן כוללים את Media Player, שאיתו תוכלו לשתף את המוזיקה שלכם; את Fridge, מקרר מקוון שעליו אתם ואחרים יכולים לתלות פתקים - לתזכורות והודעות, בדומה לקיר בעמוד האישי שלכם בפייסבוק; Messenger, מעין חדר צ'אט פשוט; Photo Sharing, ליצירת גלריות תמונות מקוונות; ו-Web Server, ליצירת אתרי אינטרנט רגילים.
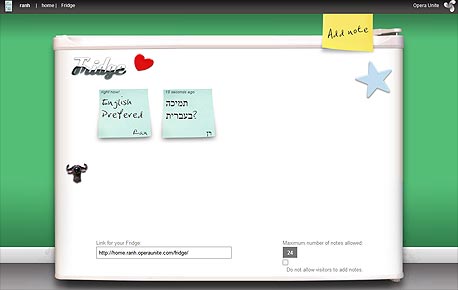 המקרר - הגרסה המסוגננת אך המוגבלת מאוד של אופרה Unite לקיר של פייסבוק צילום מסך
המקרר - הגרסה המסוגננת אך המוגבלת מאוד של אופרה Unite לקיר של פייסבוק צילום מסך
להתקנת שירותים נוספים, לחצו על הכפתור Add, שיוביל אתכם לחנות השירותים של אופרה. כאמור, מגוון השירותים השימושיים שלא מגיעים כבר עם ההתקנה של Fridge לא גדול.
פס רחב
הביאו בחשבון שכל השירותים שתתקינו יפעלו מהמחשב שלכם, באמצעות חיבור הרשת שלכם. אם קצב ההעלאה של חיבור האינטרנט נמוך, סביר להניח שלפחות חלק מהשירותים יהיו לא רלבנטיים. לדוגמה, לשיתוף מוזיקה באמצעות השירות Media Player, תזדקקו לחיבור עם קצב העלאה גבוה למדי, שזמין בדרך כלל רק בחבילות המהירות יחסית, של 4 או 5 מגה-ביט.
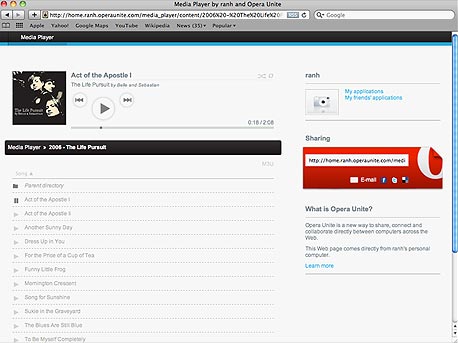 שיתוף מוזיקה עם Media Player של Unite צילום מסך
שיתוף מוזיקה עם Media Player של Unite צילום מסך סוגיה נוספת שיש לתת עליה את הדעת היא עומס הגולשים. אם משתמשים רבים יתחברו אל השירותים שלכם באותו הזמן, השרת יצטרך לעבוד קשה במיוחד כדי לטפל בכולם - ועשוי אף לכרוע תחת העומס ולקחת איתו את המחשב כולו. באופן כללי, מומלץ שלא להשתמש ב-Unite לשיתוף ציבורי לגמרי, אלא רק לשיתוף בין קבוצות קטנים של חברים, קרובי משפחה או עמיתים לעבודה.
לבסוף, זכרו שברגע שתסגרו את אופרה, גם השרת של Unite יפסיק לפעול. עם זאת, לפחות בשלב זה, אין אפשרות להפעלה אוטומטית של אופרה ושל Unite בעת הפעלת המחשב. בהתחשב במידת הבשלות של השירות, ייתכן שאפשרות זו הושמטה במכוון.
כדי להפעיל את אופרה ביחד עם חלונות, העתיקו את קיצור הדרך שלה לתיקייה StartUp בתפריט התחל. כך תוכלו לחסוך מעצמכם את ההפעלה של הדפדפן, אבל עדיין תצטרכו להפעיל את Unite ידנית.























