מדריך וידיאו: לשלוט על המחשב מרחוק עם האייפון
איך להגדיר את המחשב הביתי כך שניתן יהיה להתחבר אליו מרחוק באמצעות האייפון ובלעדיו, והאפליקציה שתאפשר לכם לפתור תקלות מהאוטובוס. והכל בחינם. מדריך
כל החדשות, כל המדריכים, כל הטיפים. אייפוניסט עכשיו גם בפייסבוק
מי לא נתקל בסיטואציה הבאה: אתם נמצאים במשרד ומגלים שהמצגת שעליה עמלתם רבות במשך כל סוף השבוע נשארה בבית. אתם באוטובוס, ופתאום אמא מתקשרת ואומרת שיש לה בעיה במחשב. אתם יוצאים לחופשה ונזכרים ששכחתם להפעיל את תוכנת הביטורנט. מתסכל ומעצבן ללא ספק. לו רק הייתם מסוגלים לשלוט על המחשב שלכם מרחוק, והבעיה הייתה נפתרת.
כאן נכנס לתמונה ה-VNC (קיצור של Virtual Network Computing) - פרוטוקול תקשורת המאפשר שליטה מרחוק על מחשבים. כדי שהחיבור בין המחשבים יתאפשר, ישנו צורך בשרת VNC (או VNC Server) ולקוח VNC - כאשר הלקוח הוא המחשב אשר מבקש גישה והשרת הוא המחשב שאליו נכנסים ובו "שולטים". לשם כך, יש צורך בתוכנה המותקנת על המחשב שעושה שימוש ב-VNC, ובפתיחת פורט בשרת ה-VNC - פעולה שתגרום לו לקבל תעבורה נכנסת.
במדריך זה נעשה שימוש בכלים אשר יהפכו את המחשב ל-VNC Server. כך, יהיה ניתן לצפות במתרחש בו ולבצע פעולות על ידי כל תוכנת לקוח VNC. לבסוף, נדגים כיצד להשתמש ב-Mocha VNC Lite, אפליקציה חינמית לאייפון המאפשרת גישה לשרתי VNC.
אף על פי שההוראות במדריך מתייחסות למחשב ווינדוס ברשת ביתית ולאייפון, הפעולות בו כלליות למדי וניתן לבצע אותן גם במערכות מחשב אחרות. למשל, כדי להשתלט על מחשב הווינדוס באמצעות לינוקס, ולהפך.
הפיכת המחשב לשרת VNC
לצורך הפיכת המחשב לשרת VNC, נשתמש בתוכנת RealVNC, אשר לה גרסה חינמית הניתנת להורדה מכאן. לאחר התקנת התוכנה (אין צורך לשנות את הגדרות ברירת המחדל וניתן ללחוץ Next עד לסיום) - נקבל את המסך הבא, בו נלחץ על Configure:
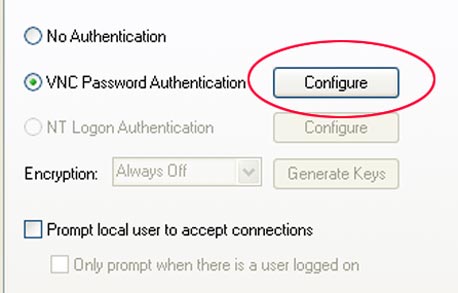 הגדרת סיסמת התחברות ב-RealVNC
הגדרת סיסמת התחברות ב-RealVNC
בחלון שיקפוץ יש לבחור סיסמה, אותה נתבקש להקליד מאוחר יותר, כשנרצה להתחבר למחשב. מטעמי אבטחה, כדאי לבחור סיסמה בת 8 תווים לפחות, הכוללת אותיות ומספרים. המהדרין מוזמנים להשתמש גם בסמלים מיוחדים, כמו '%', או '&'. תוכלו גם לסמן את האפשרות Prompt local user to accept connections, על מנת שכל התחברות למחשב תדרוש את אישורכם.
בסיום ההתקנה, יופיע אייקון של התוכנה בשורת המשימות. כדי לבדוק שההתקנה בוצעה כהלכה והתוכנה פועלת כשורה, יש להעביר את העכבר על האייקון ולראות האם מופיעה כתובת IP, בדומה לתמונה הבאה:
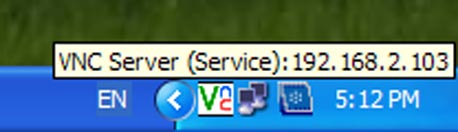 ה-IP המקומי מופיע במעבר על אייקון RealVNC בשורת המשימות
ה-IP המקומי מופיע במעבר על אייקון RealVNC בשורת המשימות
אם המספר אינו מופיע ובמקומו ישנה שגיאה כלשהי, ככל הנראה RealVNC חסומה על ידי Firewall במחשב. לרוב מדובר ב-Firewall של הווינדוס. כדי לאפשר את פעולתה דרכו, יש לשנות את הגדרות ה-Firewall, על ידי כניסה ל-Control Panel ובחירה ב-Windows Firewall. לאחר מכן יש לבחור בלשונית Exceptions, ללחוץ על הכפתור Add Program ולמצוא את התוכנה באמצעות כפתור Browse. התוכנה RealVNC מותקנת בברירת המחדל בתיקיה C:/Program Files/RealVNC/VNC4. יש לבחור בה את הקובץ winvnc4.
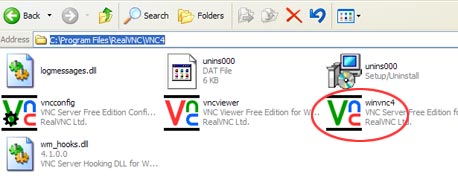 הקובץ winvnc4 בתיקיה של תוכנת RealVNC
הקובץ winvnc4 בתיקיה של תוכנת RealVNC
הגדרת IP סטטי למחשב
הגדרה של כתובת IP קבועה למחשב תאפשר את הצעד הבא, שהוא פתיחת פורט. בדרך כלל ברשת ביתית כתובת ה-IP המקומית היא דינמית, ולכן נתונה לשינוי. למשל, בתחילת השבוע ה-IP של המחשב יכול להיות 192.168.0.2, ובסוף השבוע, לאחר שינוי הגדרות בראוטר ו/או חיבור מחשב נוסף לרשת, ה-IP יכול להתחלף ל-192.168.0.4. היות ופתיחת פורט מוגדרת עבור כתובת IP ספציפית, אנו מעוניינים שהיא לא משתנה בשום מצב. לכן נגדיר אותה כסטטית, ולא כדינמית, או "אוטומטית".
לשם כך יש לגשת אל ל-Control Panel ולבחור ב-Network Connections. לאחר מכן יש להקיש עם הכפתור הימני על חיבור הרשת (Local Area Connection) ולבחור ב-Properties.
אם אתם רואים אייקונים נוספים מלבד Local Area Connection (כמו Wireless Network Connection, או Local Area Connection 2), פירוש הדבר הוא שהמחשב שלכם מכיל מספר אפשרויות חיבור לאינטרנט (במחשבים ניידים, למשל, המחשב מכיל גם כרטיס רשת אלחוטי וגם רגיל). בחרו בזה שעימו אתם מחוברים לאינטרנט כרגע (בתיאור האייקון מופיע Connected). אם עדיין אינכם יודעים באיזה חיבור לבחור, נטרלו את אחד מהם על ידי לחיצה על כפתור ימני ו-Disable. אם אתם לא מסוגלים להיכנס לאינטרנט, אזי מצאתם את חיבור הרשת השלכם. הפעילו אותו מחדש על ידי לחיצה על כפתור ימני ו-Enable, והמשיכו הלאה.
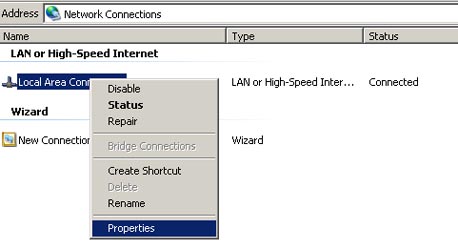 גישה למאפייני חיבור הרשת ב-Network Connections
גישה למאפייני חיבור הרשת ב-Network Connections
במסך הבא בחרו ב-Internet Protocol TCP/IP ולחצו על Properties. כעת תראו חלון המכיל את הגדרות ה-IP של המחשב, החל מכתובת ה-IP עצמה, דרך ה-Default Gateway וכלה ב-DNS Server. אם השדה העליון אינו צבוע אפור וכבר מוקלדת בו כתובת כלשהי, תוכלו להמשיך הלאה - המחשב כבר מוגדר ל-IP סטטי. כל שתצטרכו לעשות הוא לרשום את כתובת ה-IP, המופיעה בשדה העליון ביותר - לשימוש מאוחר יותר.
אם השדות מואפרים, סמנו את האפשרות Use the following IP address והקלידו את נתוני הרשת שלכם. אם אינכם יודעים אילו נתונים להקליד, השאירו את החלון פתוח והפעילו את שורת הפקודה, על ידי לחיצה על Start ו-Run, ובחלון שמופיע כתיבת cmd. בשורת הפקודה רשמו ipconfig /all ולחצו Enter. כעת יופיעו מספר נתונים, אשר במבט ראשון נראים כמו סינית. יש להציב את החלון של שורת הפקודה לצד חלון ה-IP, כך:
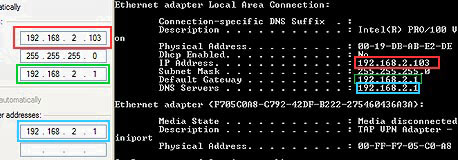 לוקחים את כתובת ה-IP המופיעות לאחר הקלדת ipconfig ומכניסים אותן בחלון קביעת ה-IP של המחשב
לוקחים את כתובת ה-IP המופיעות לאחר הקלדת ipconfig ומכניסים אותן בחלון קביעת ה-IP של המחשב
ולהקליד את הכתובות לפי הצורה בה הן מופיעות בשורת הפקודה, בחלון הימני. את הכתובת הרשומה בשורת IP Address יש לרשום בשדה IP Address. כמו כן, רשמו כתובת זו בצד להמשך - זהו ה-IP הסטטי שלכם. ה-Subnet Mask מתקבל באופן אוטומטי לאחר לחיצה על השורה, ואילו את ה-Default Gateway המופיע בחלון הימני העתיקו לשמאלי, ואת הכתובות תחת DNS Servers (יכולה להופיע גם רק אחת) העתיקו לשתי השורות האחרונות. לסיום, לחצו OK ו-Close.
פתיחת פורט עבור שליטה מרחוק
כעת יש לפתוח את פורט 5900 בראוטר. פורט הוא למעשה ערוץ התקשורת של תוכנה עם שירותי הרשת. כך, למשל, פורט 80 הוא הערוץ המוקצה לדפדפן האינטרנט. פורט מס' 5900 הוא ערוץ ברירת המחדל אשר דרכו פועל פרוטוקול VNC, באמצעותו האייפון יתחבר למחשב שלכם מאוחר יותר. היות וכל ראוטר הוא בעל ממשק שונה, לא נוכל לתת כאן מדריך כללי, אלא להציע שתי אפשרויות:
1. עבור המשתמש הלא מנוסה, מומלץ להיעזר בתמיכה הטכנית של ספק האינטרנט. בכל זאת, מדובר בפעולה מורכבת יחסית, אשר דורשת מעט ידע טכני.
2. אלו שאינם חוששים להתעסק בהגדרות הראוטר שלהם, יכולים להיעזר באתר Port Forward, המכיל מאגר גדול של מאות ראוטרים והוראות לפתיחת פורט בהם, כמו גם רשימה של תוכנות נפוצות הדורשות פעולה זו - ביניהן RealVNC.
בעת הכניסה לאתר, יש לבחור את הדגם של הראוטר שברשותכם (רשום בדרך כלל על הראוטר עצמו). תוכלו לבצע חיפוש (Ctrl+F בכל דפדפן) או לנווט ברשימה (האדירה, יש לציין) לפי ה-א'-ב'. במסך שלאחר מכן אתרו את הלינק ל-RealVNC ועקבו אחר ההוראות. כאשר תתבקשו להקליד את כתובת ה-IP (שדה ה-IP Address) בראוטר, יש לרשום את כתובת ה-IP הסטטי שקבעתם מקודם (תוכלו לגלות מהי שוב, על ידי הקלדת ipconfig בשורת הפקודה).
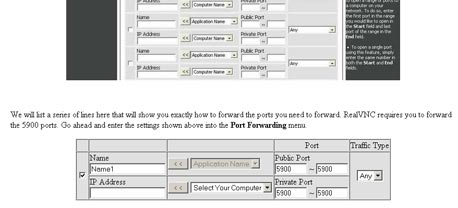 דוגמה למדריך פתיחת פורט, באתר Port Forward
דוגמה למדריך פתיחת פורט, באתר Port Forward
בירור כתובת ה-IP של הראוטר ובדיקת פורט
לסיום, יש להיכנס לאתר כמו CanYouSeeMe.org, ולרשום את כתובת ה-IP המצוינת בו. כתובת זו היא ה-IP ה"חיצוני", אשר משמש את הראוטר להזדהות מול האינטרנט. נשתמש בכתובת זו כדי להתחבר למחשב מאוחר יותר.
שימו לב: בניגוד ל-IP הפנימי של הרשת, אותו הגדרנו כסטטי קודם לכן, כתובת ה-IP של הראוטר נוטה להישאר קבועה לאורך זמן. היא משתנה בכל פעם שהראוטר מופעל מחדש - בדרך כלל בעקבות שינוי הגדרות בו (פתיחת פורט, למשל), כיבויו או ניתוקו מהחשמל. אם קורה אחד מאלו, תיאלצו לברר מהי הכתובת החדשה שהוקצתה. תוכלו לעשות זאת על ידי כניסה לאתר CanYouSeeMe.org, או כל אתר אחר המציג את כתובת ה-IP עמה אתם מתחברים לרשת (WhatIsMyIP.com, למשל).
הפעולה השניה אשר נבצע באתר היא בדיקה שפורט 5900 אכן פתוח. יש להקליד 5900 בשורת הטקסט וללחוץ על Check. במידה והתקבלה ההודעה הבאה, תוכלו להמשיך הלאה:
 הודעת Success: פורט מס' 5900 פתוח וניתן להתחבר אל המחשב מרחוק
הודעת Success: פורט מס' 5900 פתוח וניתן להתחבר אל המחשב מרחוק
אם התקבלה הודעת שגיאה, המכילה את המילה Error באדום, המשמעות היא שהפורט אינו פתוח ולא ניתן להתחבר אל המחשב מרחוק. ישנן שתי סיבות עיקריות לכך:
1. ההגדרה לפתיחת הפורט בראוטר אינה נכונה, אם מכיוון שה-IP השתנה (אינו סטטי) או שמא לא הוקלד מספר הפורט הנכון.
2. המחשב מוגן על ידי Firewall כלשהו - אנטי וירוס או כל תוכנה אחרת - החוסם את הפורט. אם ה-Firewall של ווינדוס מופעל במחשב, יש לאפשר את פתיחת הפורט כך: ב-Control Panel בוחרים ב-Windows Firewall, ובלשונית Exceptions לוחצים על הכפתור Add Port ורושמים 5900.
שליטה על המחשב באמצעות האייפון
כעת תוכלו להשתלט על המחשב דרך האייפון. לשם כך, יש להצטייד באפליקציה Mocha VNC Lite, הניתנת להורדה מהאפסטור בחינם. היות והיא אינה בתשלום, היא מוגבלת יחסית, ולא ניתן להשתמש בה בכפתור הימני של העכבר, או במקשי Alt ו-Ctrl. על מנת לקבל את כל הנ"ל ואפשרויות נוספות, ניתן לרכוש את הגרסה המלאה של התוכנה, Mocha VNC, שמחירה 5.99 דולר.
השליטה באפליקציה אינטואיטיבית למדי. לחיצה על Menu במסך הראשי ולאחר מכן על Edit Connections תאפשר לערוך את הרשומות הקיימות וליצור רישום של מחשב חדש (ניתן ליצור עד חמישה). תצטרכו להכניס את כתובת ה-IP של הראוטר שרשמתם קודם, ואת הסיסמה שהוגדרה בהתקנת RealVNC. כדאי גם לתת שם לרשומה, במיוחד אם התכנון הוא לשלוט על יותר ממחשב אחד.
כדי להתחבר לחשבון קיים מאוחר יותר, יש להפעיל את Mocha VNC, ללחוץ על Connect ולבחור את אחת מהרשומות. מומלץ להתנתק בסיום מהמחשב באופן מסודר, על ידי לחיצה על ריבוע ה-Menu הכחול ובחירה ב-Disconnect.
 צילום מסך מתוך Mocha VNC, המכיל את כפתור Menu וכפתור המקלדת
צילום מסך מתוך Mocha VNC, המכיל את כפתור Menu וכפתור המקלדת
הערות לסיום
1. כדי לנהל שיחה בזמן השימוש בתוכנה, יש להתחבר לאינטרנט עם Wi-Fi. גלישה באמצעות האינטרנט הסלולרי אינה מאפשרת שימוש בטלפון באותו זמן.
2. חיסרון משמעותי אשר קיים ב-Mocha VNC הוא חוסר התמיכה במקלדת העברית של האייפון. שינוי השפה במחשב עצמו (דרך סרגל הכלים) ושימוש במקלדת האנגלית הוא הדרך היחידה לכתוב בשפת הקודש. לא בעייתי עבור אלו אשר בקיאים ברזי ההקלדה העיוורת, כמובן. עם זאת, יש לציין כי התמיכה בעברית באפליקציות אחרות המשמשות לשליטה מרחוק אינה טובה יותר.
3. עבור אלו שהמדריך נראה להם מסובך מדי, ואינם מעוניינים להתעסק עם כתובות IP, פורטים ושאר מרעין בישין, קיים יישום האייפון LogMeIn Ignition, מבית שירות השליטה-מרחוק המוכר LogMeIn. האפליקציה האיכותית הזו מאפשרת להתחבר ולבצע פעולות בקלות בכל מחשב בו מותקנת התוכנה של השירות. הבעיה היחידה היא שמחיר האפליקציה הוא 29.99 דולר. כך, גם אם ברשותכם הגרסה החינמית של LogMeIn מותקנת במחשב, תיאלצו להיפרד מסכום לא מבוטל כדי לגשת אליו מהנייד. כמו כן, ככל הנראה גם אפליקציה זו אינה תומכת בהקלדה בעברית מהאייפון.
מדריכי וידיאו נוספים באייפוניסט:
אפליקציית Google Earth לאייפון
איך לסנכרן את האייפון עם ג'ימייל ו-Google Calendar
(ה-RSS, הטוויטר ועמוד הפייסבוק של אייפוניסט)























