איך לשפר את הביצועים של OS X
התוכנות והטיפים לשיפור העבודה במחשבי מקינטוש: להסיר רכיבי תוכנה וקבצים מיותרים ולפנות שטח זיכרון, לקבוע מועדים קבועים למשימות תחזוקה אוטומטיות, ולעשות סדר בניצול משאבי המחשב
פנו מקום בכונן הקשיח עם Monolingual ו-DiskInventoryX
כשהכונן הקשיח הולך ומתמלא והמקום הפנוי הולך ופוחת, הביצועים מתחילים להיפגע. אפל מעולם לא היתה נדיבה במיוחד בכל הקשור לנפח האחסון במחשבים הניידים והשולחניים שלה, כך שיש סיכוי טוב שהכונן הקשיח כבר קרוב להתפקעות. רצוי לוודא שיש לפחות 20-10 ג'יגה בייט פנויים בכונן הקשיח, או לפחות 20% - מה שיותר קטן.
הדרך הקלה ביותר לפינוי מקום על המחשב היא Monolingual, תוכנה חופשית שאפשר להוריד בחינם, שמסירה רכיבים מיותרים ממערכת ההפעלה. Monolingual מסירה קובצי תמיכה בשפות ובסוגי מחשבים שלא נמצאים בשימוש. לדוגמה, בעת ההפעלה על מחשב MacMini עם מעבד Core 2 Duo שעליו מותקנת OS X 10.5 עם מקלדת עברית ואנגלית, Monolingual זיהיתה את השפות ואת סוג המחשב שעליו היא פועלת, וסימנה להסרה את כל השפות וקובצי התמיכה בסוגי המחשבים האחרים.
בסך הכל, הצלחנו לחסוך כ-2 ג'יגה-בייט ללא מאמץ. ראוי לציין ש-Monolingual מסירה רכיבים מכל התוכנות שלכם, לא רק ממערכת ההפעלה. במקרים מסוימים, הסרת הרכיבים האלה יכולה לגרום לבעיות תאימות - לדוגמה, תוכנית העדכון של Office 2008 לא תפעל כהלכה אחרי הסרת הרכיבים של Office 2008 עם Monolingual.
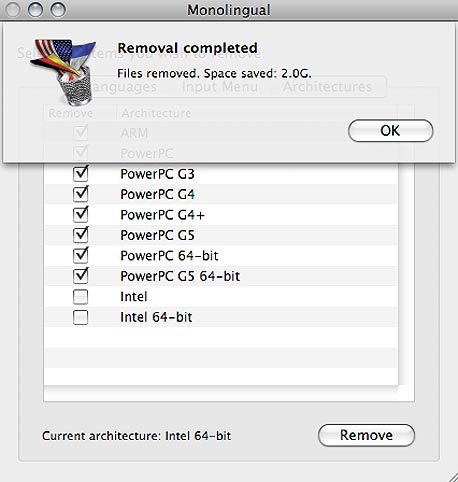 Monolingual פינתה 2 ג'יגה-בייט צילום מסך
Monolingual פינתה 2 ג'יגה-בייט צילום מסך
כדי לקבוע בדיוק איפה Monolingual תחפש רכיבים להסרה, פתחו את מסך ההגדרות שלה וקבעו את התיקיות שבהן היא תחפש. כך תוכלו למנוע ממנה מלחפש במקומות שבהם היא עלולה לגרום נזק, כמו התיקייה שבה Office 2008 נמצאת, או להוסיף תיקיות לסדר החיפוש - לדוגמה, אם אתם נוהגים להתקין תוכנות בתיקייה האישית שלכם או בכל תיקייה מלבד תיקיית התוכנות הראשית.
לביצוע ניקוי יסודי יותר, השתמשו ב-DiskInventoryX, תוכנה חופשית, חינמית ופשוטה שתציג את הקבצים והתיקיות במחשב בצורה גרפית, וכך תאפשר לזהות את צרכני משאבי האחסון הגדולים ביותר, ולהיפטר מהם בקלות.
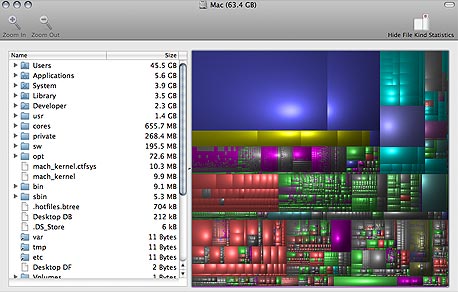 אתרו קבצים ותיקיות גדולים במיוחד עם DiskInventoryX צילום מסך
אתרו קבצים ותיקיות גדולים במיוחד עם DiskInventoryX צילום מסך
נקו את הקבצים המיותרים עם Onyx ו-CacheOutX
כמו כל מערכת הפעלה אחרת, OS X שומרת קבצים זמניים בכמה מקומות שונים. מספר גדול מדי של קבצים זמניים עלול לפגוע בביצועים, וניקוי תקופתי של הקבצים האלה יכול להביא לשיפור ביצועים ניכר - בנוסף, כמובן, לחיסכון של מקום רב בכונן הקשיח.
CacheOutX היא תוכנה חינמית ופשוטה שמנקה את הקבצים הזמניים במקומות שונים במחשב, וכן מנקה את הקבצים הזמניים של כמה דפדפנים נפוצים. אחרי ההפעלה, תוכלו להגדיר ניקוי אוטומטי בכל פעם שהמחשב מאותחל - סמנו את השורה AutoClean at login. שימו לב ש-CacheOutX מוחקת גם את היסטוריית הגלישה של הדפדפן שלכם - אם אתם לא רוצים למחוק את היסטוריית הגלישה, הסירו את הסימון מהדפדפנים תחילה.
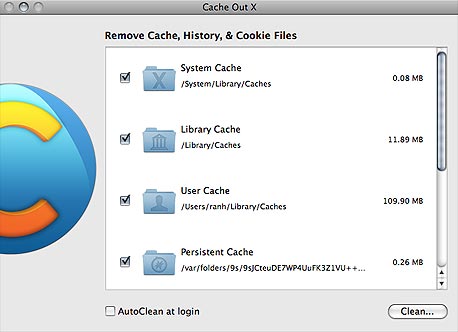 ניקוי קבצים זמניים עם CacheOutX צילום מסך
ניקוי קבצים זמניים עם CacheOutX צילום מסך
תוכנה שימושית נוספת למחיקת קבצים היא Onyx. היא מקלה על ביצוע של מגוון פעולות תחזוקה והתאמה אישית ב-OS X, ובין היתר היא כוללת אפשרויות מפורטות ביותר לניקוי קבצים זמניים ושאר קבצים מיותרים. אחרי הפעלת Onyx, עברו ללשונית Cleaning וסמנו את אפשרויות המחיקה הרצויות בכל תתי הלשוניות. לחצו על Execute לביצוע המחיקה בכל תת-לשונית בנפרד.
עבודות תחזוקה
ל-OS X יש כמה סקריפטים תקופתיים שנועדו לבצע משימות תחזוקה שוטפות במחשב - מדי יום, מדי שבוע, ומדי חודש. אלו אחראים על מחיקת קבצים מיותרים, החלפת קובצי הלוגים השונים, ביצוע גיבויים של רכיבים מסוימים, ועוד.
עד OS X 10.5 (לאופרד), הסקריפטים האלה הוגדרו לפעול בשעות מסוימות ביום, ואם המחשב לא פעל בשעה הזו, כך גם הסקריפט לא פעל. ב-OS X 10.5 הסקריפטים יפעלו בעצמם ללא מעורבות מצדכם בלי קשר לשעות השימוש במחשב, אבל אם אתם משתמשים בגרסה ישנה יותר של OS X רצוי להפעיל את הסקריפטים האלה ידנית מדי פעם, ליתר ביטחון.
אפשר להפעיל אותם בקלות עם Onyx - עברו ללשונית Maintenance ולתת הלשונית Scripts, ובחרו את הסקריפטים שאתם רוצים להפעיל. שימו לב שמועד הפעולה האחרון של כל סקריפט מוצג מתחת לשמו - אין צורך להפעיל שוב סקריפטים שכבר פעלו במועד הרצוי.
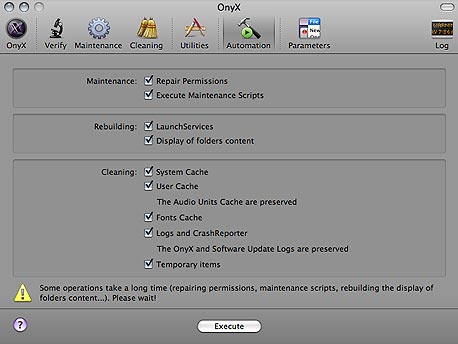 תחזוקה שוטפת עם Onyx צילום מסך
תחזוקה שוטפת עם Onyx צילום מסך משימת תחזוקה תקופתית נוספת שרצוי לבצע היא תיקון הרשאות לקובצי המערכת והתוכנות של OS X. קהילת המקיסטים חצויה בדעותיה לגבי הנחיצות של תיקון הרשאות, אך אפל עצמה ממליצה על פעולה זו, ובכל מקרה אין בה שום סיכון או חיסרון.
לתיקון הרשאות עם הכלי המובנה של OS X, הפעילו את Disk Utility מתוך Utilities בתיקיית היישומים הראשית, בחרו את הכונן הקשיח שבו מותקנת OS X מהרשימה בצד שמאל, עברו ללשונית First Aid ולחצו על הכפתור Repair Disk Permissions. לחלופין, אפשר לתקן הרשאות עם Onyx - מהלשונית Maintenance ותת-הלשונית Permissions.
אם אתם לא ממהרים לשום מקום, פשוט עברו ללשונית Automation ותוכלו להפעיל בבת אחת את כל כלי התחזוקה והניקוי של Onyx. כך תוכלו למחוק את כל הקבצים הזמניים והמיותרים וכן להפעיל את הסקריפטים לתחזוקה שוטפת. במהלך הביצוע, Onyx תסגור את כל התוכנות הפועלות - רצוי שלא להפעיל אותן מחדש עד לסיום.
הסירו תוכנות שפועלות בזמן האתחול
תוכנות רבות מדי שפועלות בזמן האתחול יכולות לגרום לעיכוב משמעותי בכל הפעלה של המחשב, וכן לזלול משאבי עיבוד וזיכרון יקרים אחרי שהאתחול הושלם. כדי לפקח על התוכנות שפועלות בזמן האתחול, פתחו את System Preferences, לחצו על Accounts, בחרו את חשבון המשתמש שלכם ועברו ללשונית Login Items. כל הפריטים ברשימה זו פועלים אוטומטית בזמן האתחול - כדי להסיר פריטים מהרשימה, פשוט סמנו אותם ולחצו על הכפתור "מינוס".
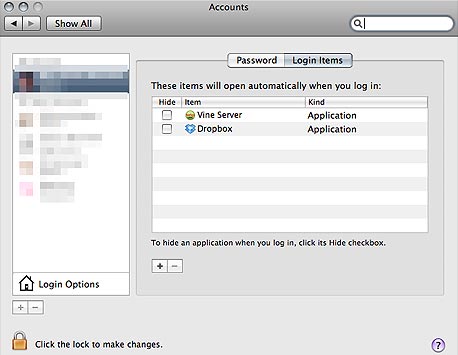 רשימת התוכנות שפועלות בזמן האתחול בתוך System Preferences צילום מסך
רשימת התוכנות שפועלות בזמן האתחול בתוך System Preferences צילום מסך מלבד התוכנות הרגילות שפועלות בזמן האתחול, ב-OS X אפשר להתקין גם תוכנות מסוג Preference Panes - מעין תוספים ללוח הבקרה (System Preferences) שפועלים מיד עם הפעלת המחשב. כדי לבדוק אם מותקנים אצלכם תוספים כאלה, פתחו את System Preferences וחפשו אפשרויות לא מוכרות באחת הקטגוריות הרגילות, או אפשרויות תחת הקטגוריה Others. אלו Preference Panes שהתקנתם בעצמכם או שהתקינו את עצמם ביחד עם תוכנה אחרת, והם פועלים ברקע באופן קבוע.
בדרך כלל, אפשר להסיר את התוכנות האלה מתוך עצמן - פתחו את System Preferences, פתחו את ה-Preference Pane שאתם רוצים להסיר, ונסו למצוא בו כפתור שכתוב עליו Uninstall או Remove או לפחות Deactivate. אם לא תצליחו למצוא דרך קלה להסיר את ה-Preference Pane, נסו למצוא מידע נוסף באתר שבו הורדתם אותו.
אם האתחול נמשך זמן רב, נסו את ההמלצות במדריך מפורט זה.
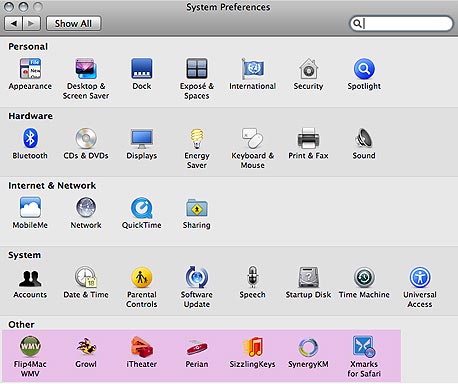 Preference Panes הן תוכנות לכל דבר, שמתחילות לפעול בזמן האתחול צילום מסך
Preference Panes הן תוכנות לכל דבר, שמתחילות לפעול בזמן האתחול צילום מסך פקחו עיניים
לפיקוח על ניצול המשאבים במחשב, פתחו את Activity Monitor מתוך התיקייה Utilities בתוך תיקיית היישומים הראשית שלכם - זו המקבילה של OS X ל-Task Manager של חלונות (אם החלון של Activity Monitor לא מופיע אחרי הפעלת התוכנה, לחצו שוב על האייקון שלה ב-Dock, או השתמשו בקיצור Command+1).
Activity Monitor מציגה מידע רב על כל התוכנות והיישומים שפועלים במחשב. בסרגל הכלים, פתחו את התפריט Show כדי לבחור אם להציג את כל התוכנות שפועלות, כולל רכיבים של מערכת ההפעלה (All Processes) או רק את התוכנות שאתם הפעלתם בעצמכם (My Processes). ברשימה, תוכלו לראות כמה אחוזים ממשאבי המעבד מוקדשים לכל יישום, כמה זיכרון הוא צורך ועוד.
לחצו על שורות הכותרת כדי למיין את הרשימה לפי הכותרת הרצויה - לדוגמה, לחצו על הכותרת CPU כדי למיין את הרשימה לפי אחוז ניצול המעבד. כך, הפריט הראשון ברשימה יהיה התוכנה שמנצלת את משאבי המעבד הרבים ביותר. תוכנות ששמן מופיע באדום הן תוכנות שלא מגיבות למערכת ההפעלה - ברוב המקרים מדובר בתוכנות תקועות ורצוי לסגור אותן. בחרו את התוכנה ולחצו על הכפתור Quit Process בסרגל הכלים.
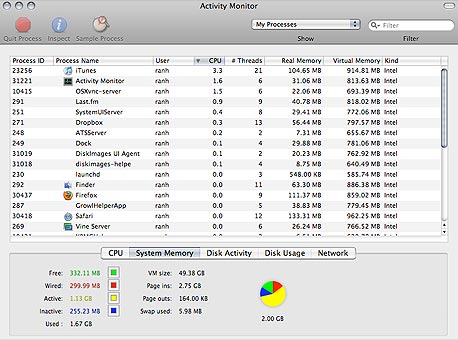 פקחו על ניצול המשאבים עם Activity Monitor צילום מסך
פקחו על ניצול המשאבים עם Activity Monitor צילום מסך בתחתית החלון מופיע מידע כללי יותר על ניצול המשאבים. בלשונית CPU מוצג גרף של ניצול משאבי העיבוד, בלשונית System Memory תוכלו לראות כמה זיכרון פנוי יש במחשב, בלשונית Network תוכלו לראות את קצב ההעלאה וההורדה מהרשת, וכו'.
את המידע החשוב ביותר מחלק זה בחלון תוכלו להציג באופן קבוע על גבי האייקון של Activity Monitor ב-Dock. פתחו את התפריט View והצביעו על השורה Dock Icon, ובחרו את הפריט הרצוי מהרשימה. אפשר להציג גרף של ניהול משאבי המעבד, גרף של פעילות הרשת, גרף של פעילות הכונן הקשיח, ותרשים של ניצול הזיכרון.
מידע נוסף
Macintosh OS X Routine Maintenance - רשימה מפורטת ומנומקת במיוחד של פעולות לתחזוקה ופתרון בעיות ב-OS X
MacFixIt - קהילה ומאגר מידע לתיקון בעיות חומרה ותוכנה במחשבים ובמכשירים השונים של אפל
iFixIt Guide - אוסף מדריכים מצולמים לביצוע שדרוגים ותיקון בעיות חומרה במחשבים ובמכשירים של אפל























