עשרה טיפים לשדרוג המייל באייפון
לחסוך זמן עם הודעות מוכנות מראש, לבדוק אוטומטית את התיבה ולמחוק הודעה בהינף אצבע. עשר דרכים לייעל את העבודה על המייל באייפון
עוד מדריכים, טיפים, יישומים וכלים שווים לאייפון בערוץ אייפוניסט
1. ליצור הודעות מוכנות מראש
תכונה שימושית בג'ימייל היא ה-Canned Reponses, המאפשרת לשלוח מיילים עם טקסט מוכן מראש, כתגובה להודעה או כהודעה חדשה. הנה שלוש דרכים לחקות את ה-Canned Responses באייפון:
הודעות קצרות (שורת הנושא בלבד): עם האפליקציה Pastie Lite ניתן להכין הודעות שיישמרו בתוכנה ובעת הצורך להקליק עליהן. הטקסט יופיע בשורת הנושא של ההודעה החדשה. ניתן גם להגדיר כתובת מייל ספציפית אשר תופיע בהודעת המייל.
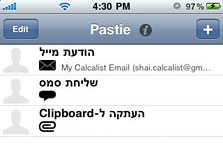 Pastie Light
Pastie Light עם היישום ניתן גם לשלוח הודעות SMS מוכנות מראש (ההודעה לא תופיע אוטומטית. יש להכניס אותה עם "הדבק" ליישום ה-SMS שנפתח), או פשוט להעתיק את הטקסט ל-Clipboard ולהדביק בכל מקום. כפי שניתן להבין, Pastie Lite מיועד בעיקר למסרים קצרים - כמו מייל לבוס בסיום העבודה או SMS עם הכיתוב "אני כבר מגיע" - ולא להודעות ארוכות.
מחיר: חינם. Pastie Lite היא גרסה מוגבלת של Pastie, ומאפשרת ליצור 3 הודעות בלבד. הגרסה המלאה של התוכנה היא בעלות של 1.99 דולר, ואינה מוגבלת בכמות ההודעות
(להורדת Pastie Lite)
הודעות ארוכות: עם היישום ReplyButler אפשר להדביק בקלות הודעות בכל אורך לתוך הודעות
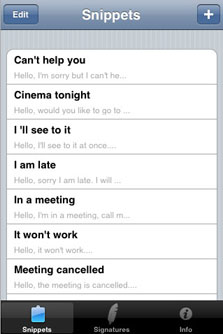 replyButler
replyButler היישום תומך בעברית, מאפשר ליצור כמות בלתי מוגבלת של הודעות מוכנות מראש, ואף להכין מספר חתימות לבחירה. לא ניתן להגדיר בהודעות המוכנות בו את שורת הנושא או את הנמען, אולם ReplyButler הוא עדיין יישום מצוין.
מחיר: 1.99 דולר
(להורדת ReplyButler)
האופציה החינמית: השיטה האחרונה והמעט מסורבלת היא פשוט להכין את הטקסטים של ההודעות ביישום ה-Notes של האייפון ובעת הצורך להעתיק ולהדביק בהודעת המייל באופן ידני. יש שני יתרונות לשיטה זו: אין הגבלה על כמות ההודעות המוכנות ואין צורך בתשלום על אפליקציה חיצונית.
2. למחוק הודעות במהירות
במקום להיכנס להודעה עצמה וללחוץ על האייקון של פח האשפה בתחתית המסך, ניתן פשוט להעביר את האצבע לרוחב שורת ההודעה ממסך ה-Inbox (או כל תיקיה אחרת). כפתור Delete יופיע, ולחיצה עליו תמחק את ההודעה. אמנם זה חוסך רק שניה, אבל המאיות מצטברות במשך הזמן לדקות שלמות. יעילות היא שם המשחק.
3. חיפוש מהיר באייפון למיילים, ובכלל
מי שרוצה לחפש בהודעות ובאנשי הקשר, מוזמן להשתמש במסך החיפוש באייפון, הזמין החל ממערכת ההפעלה OS 3.0. כדי להגיע אל מסך החיפוש, יש לדפדף עמוד אחד שמאלה מעמוד ה-Home. מה שיתקבל זו שורת טקסט, בה ניתן לחפש כמעט כל דבר - מיילים, Notes, אנשי קשר, אירועים בלוח השנה, שירים באייפוד, ועוד.
4. לבדוק הודעות באופן אוטומטי
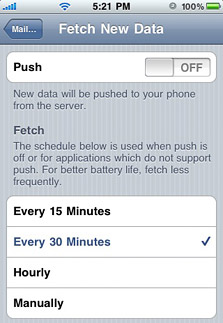 תפריט Fetch New Data
תפריט Fetch New Data
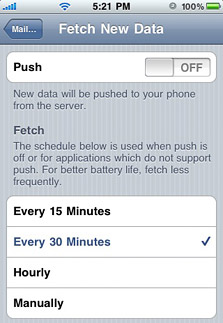 תפריט Fetch New Data
תפריט Fetch New Data ברירת המחדל לבדיקת מיילים היא "באופן ידני". על מנת לראות האם ישנה הודעה חדשה בתיבה צריך להיכנס אליה כל פעם מחדש. למרבה המזל, ניתן לשנות זאת בקלות. לחצו על Settings בעמוד הבית, בחרו ב-Mail, Contects, Calendars ולאחר מכן ב-Fetch New Data. כעת ניתן לראות מספר אופציות לתדירות בדיקת ההודעות. בברירת המחדל באייפון, Push מסומן כ-On.
הסבר קצר: Push (לא לבלבל עם הודעות Push, ההתראות שצצות על מסך האייפון) היא בעצם טכנולוגיה המאפשרת לשרת לתקשר עם עמדה מרוחקת באופן מיידי. כשמדובר בתיבת מייל שתומכת ב-Push, זה אומר שכל פעם שתישלח אליה הודעה חדשה היא תתקבל מיד, ללא צורך בבדיקה יזומה. זהו למשל, ההבדל בין תיבות מייל רגילות לבין תיבות Exchange של מיקרוסופט. בתיבות רגילות יש צורך לבדוק את התיבה להודעות חדשות באופן ידני או להגדיר את התדירות שבה התוכנה תבצע Send & Receive. בתיבות מייל שתומכות ב-Push, אין כל שימוש ל-Send & Receive. הכל מיידי, מול שרת הדואר.
כך למשל, כל תוכנה בווינדוס שיושבת ב-Tray ומודיעה אוטומטית על מיילים חדשים לג'ימייל פשוט מוגדרת לבדוק אותה בתדירות מסוימת (אפילו כל דקה). ב-Push, השרת (של הדואר, במקרה הזה) עושה את כל העבודה ו"דוחף" את ההודעות החדשות למכשיר ללא התערבות של המשתמש.
אם המייל המוגדר באייפון הוא ג'ימייל, הוטמייל, POP3 או כל מייל שאינו תומך ב-Push, סימון אופציית ה-Push באייפון כ-On יהיה חסר ערך. Push תהיה תקפה רק אם המייל המוגדר הוא חשבון בשרת Exchange, הדואר של יאהו או תיבה בשירות MobileMe של אפל. אם אין ברשותכם מייל כזה, האייפון יפנה אוטומטית לביצוע Fetch, שהיא בדיקה רגילה של מצב ההודעות כל כמה זמן. ההגדרות הנוגעות ל-Fetch נמצאות באותו מסך באייפון, מסך ה-Fetch New Data.
ברירת המחדל באייפון של מצב ה-Fetch היא Manually, כלומר שיש להיכנס לתיבה כדי להתעדכן במיילים החדשים. כדי להיות עם האצבע יותר על הדופק, ניתן להגדיר שהאייפון יבדוק את מצב ההודעות כל שעה, חצי שעה או רבע שעה.
5. להתעדכן באופן מיידי בהודעות
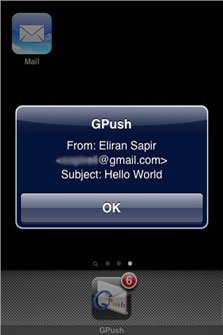 GPush
GPush
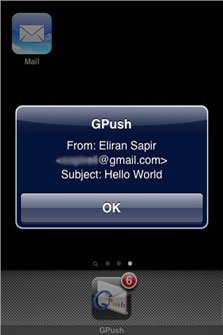 GPush
GPush
דרך אחת שבה ניתן להתעדכן בכל זאת באופן מיידי בהודעות הדואר, היא עם היישום PushMail. שזכתה לבכורה מהמשתמשים שהתאכזבו מהיישום GPush, אשר התיימר לבדוק את תיבת הג'ימייל אוטומטית ונכון לכתיבת שורות אלו, פשוט לא עובד. PushMail משתמשת בפיתרון עקיף לבעיה של חוסר התמיכה ב-Push, ומתחברת לחשבון מייל שיצרנו בחינם, בסיומת dopushmail.com. כעת, PushMail תודיע על כל מייל שמתקבל בתיבה זו באופן מיידי.
מה שצריך לעשות הוא פשוט להגדיר בתיבת המייל שלכם להעביר עותק של כל דואר נכנס לכתובת שלכם ב-dopushmail.com. בג'ימייל ניתן לעשות זאת דרך תחת הגדרות ובחירה בלשונית העברה ו-IMAP/POP.
היות ו-PushMail אינו שולף את המייל עצמו, אלא רק מציג הודעה על המסך, המכילה את הנמען ושורת הנושא - צריך להגדיר לשמור עותק של כל מייל בתיבה המקורית. או אז, יש פשוט להיכנס ליישום המייל באייפון, עם חשבון הג'ימייל, ההוטמייל או כל חשבון אחר המוגדר בו, כדי לראות את ההודעות החדשות.
הייתרון ב-PushMail הוא לא רק העובדה שהוא עובד (בניגוד ל-GPush, כאמור), אלא גם שלא צריך לתת לתוכנה את שם המשתמש והסיסמה של חשבון המייל. היא פשוט מקושרת רק לחשבון של dopushmail.com. כמו כן, ניתן לקבל הודעות על כל סוג חשבון (לא רק ג'ימייל) ועל מספר חשבונות במקביל. כל עוד הם מוגדרים להעביר הודעות לתיבה של pushmail.com, כמובן.
מחיר: 2.99 דולר
(להורדת PushMail)
6. Undo ו-Redo בניעור המכשיר
תכונה אשר רבים אינם יודעים עליה, היא היכולת לבטל את פעולת הכתיבה האחרונה (Undo) באייפון. התכונה, אשר עשויה להיות שימושית מאוד בכתיבת מיילים, מופעלת על ידי ניעור (Shake) של המכשיר. תנועה אחת מספיקה כדי להקפיץ חלון קטן עם האפשרות Undo. כדי להקליד את הטקסט בכל זאת, יש לנער את המכשיר שוב ולבחור Redo.
קצת קשה לתפוס את העניין בהתחלה, אז אם אתם מנערים את המכשיר ושום דבר לא קורה, נסו לעשות זאת יותר בעדינות. הסוד הוא ניעור קצר ומהיר, לא ממושך ומוגזם.
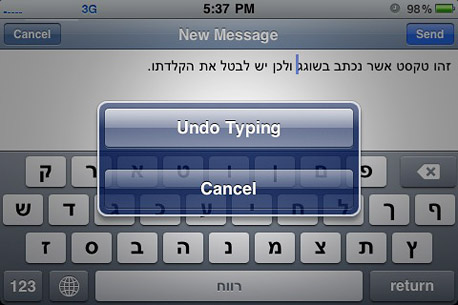 Undo באייפון
Undo באייפון
7. לסמן הודעות כלא-נקראו
קל לפספס את האפשרות לסמן מייל כלא נקרא, לצורך סימון לחזרה אליו מאוחר יותר. האפשרות הזו חבויה היטב. כדי לעשות זאת, יש ללחוץ בהודעה עצמה על Details, בפינה הימנית העליונה של המסך. לאחר מכן נגלית האפשרות Mark as Unread, כשמשמאלה עיגול כחול המסמל הודעה שלא נקראה (ניתן לראות אותו גם ב-Inbox). לחיצה על Mark as Unread תבצע את הפעולה המבוקשת.
למרבה הצער, נכון להיום לא ניתן לסמן מייל כ"נקרא" מתוך האייפון מבלי בעצם להיכנס אליו. ניתן לעקוף בעיה זו אם חשבון הדואר הוא לא POP3 וההודעות אינן נשמרות רק במכשיר. מתוך הממשק של אתר אינטרנט (כמו ג'ימייל או הוטמייל) או בשימוש בחשבון הפועל עם IMAP מכל מחשב, ניתן לסמן הודעות כלא נקראו, והסינכרון יתבצע כך שגם באייפון סטטוס ההודעות ישתנה.
8. לשנות את החתימה
גם אם בחשבון המייל שלכם יש חתימה מוכנה אשר מתלווה לכל הודעה, וגם אם היא מאוחסנת ברשת ולא מקומית על המחשב, האייפון לא יסנכרן אותה.
מה שמומלץ לעשות הוא פשוט לשלוח הודעת מייל לעצמנו ממחשב אשר מכיל את החתימה. כך, היא תופיע במייל עצמו וניתן יהיה פשוט להעתיק אותה ל-Clipboard. לאחר מכן יש ללכת ל-Settings, משם ל-Mail, Contacts, Calendars ולגלול במורד העמוד עד שרואים את כפתור ה-Signature, עליו יש ללחוץ. לאחר מחיקת התוכן הקיים (ברירת המחדל היא "Sent from my iPhone"), הקשה קצרה על כל מקום בתיבת הטקסט תציג בועה עם הכיתוב Paste. ההדבקה תכניס את טקסט החתימה שהועתק, שיופיע בסוף כל הודעה שנשלח או שנשיב אליה.
באותה הזדמנות מומלץ גם לשנות את ברירת המחדל של האפשרות Always Bcc Myself, ל-Off. כך, לא נקבל כל פעם עותק של הודעות המייל ששלחנו - דבר שלרוב האנשים אין בו צורך וסתם ממלא את התיבה שלהם (במיוחד שכל מייל נשמר ב-Sent Items, ממילא).
9. למחוק כמה הודעות בבת-אחת ולהשתמש בתוויות של ג'ימייל מהאייפון
כדי לבצע פעולה של מחיקה או העברה לתיקייה של מספר הודעות, יש ללחוץ על כפתור ה-Edit, הנמצא בפינה הימנית העליונה של המסך בתוכנת המייל. כעת, עיגול לבן יופיע משמאלה של כל הודעה. הקשה על על כל עיגול לצד הודעה, תסמן אותה. לאחר סיום בחירת ההודעות הרצויות, ניתן להקיש על Delete או Move, למחיקה והעברה לתיקיה אחרת, בהתאמה.
ג'ימייל, כידוע, אינו מאפשר יצירת תיקיות בחשבון, אלא רק תוויות מותאמות אישית. ביישום האייפון כל התוויות מופיעות כתיקיות, כמו גם "תיקיית" All Mail, אשר בג'ימייל שבדפדפן מציגה את כל ההודעות בתיבה - כולל אלו שבארכיון.
כאשר נבחר להעביר את ההודעות לתיקיית-התווית באייפון, ג'ימייל יבצע למעשה שתי פעולות על ההודעה: גם יצמיד תווית וגם יכניס לארכיון (ניתן לבצע פעולה זו מממשק האינטרנט של הג'ימייל בהתפריט העבר אל, או בבחירת הודעות ולחיצה על המקש V במקלדת). העברה של המייל מהתיקיה חזרה אל הדואר הנכנס תסיר את התווית.
כדי להעביר מייל לארכיון, בלי להצמיד תווית (או אם תוויות לא קיימות), יש להעביר את ההודעות ל"תיקיה" All Mail.
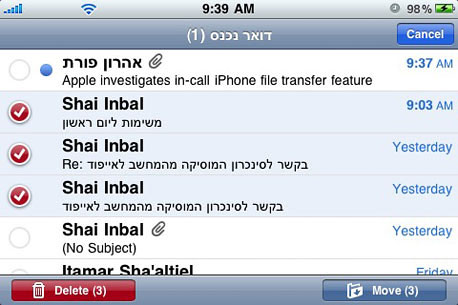 בחירה בהודעות מרובות
בחירה בהודעות מרובות
10. לשמור מספרי טלפון וכתובות ישר ל-Contacts
כדי לשמור בקלות כתובת מייל שמופיעה בהודעה או בספארי ישר לתוך ספר הכתובות, או להשתמש בה כמען להודעה חדשה, יש ללחוץ עליה לחיצה רציפה. ניתן לראות שהאייפון כבר מזהה שמדובר בטקסט מיוחד, משום שהוא מסמן אותו בכחול (בדומה לקישור).
לאחר שתי שניות של לחיצה, יצוץ חלון עם האפשרויות של יצירת הודעה חדשה הממוענת לכתובת זו, והוספה לספר הכתובות כרשומה חדשה או קיימת.
הערה: הטריק הזה עובד גם על מספרי טלפון, אליהם ניתן לחייג או לשלוח SMS, או להוסיף לספר הטלפונים.
שני טיפים נוספים, שצוינו כאן כבר בעבר, לקינוח:
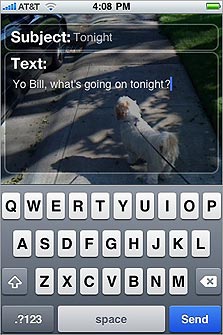 Email 'n Walk צילום מסך
Email 'n Walk צילום מסך א. ניתן בעת הקלדת כתובת מייל, ללחוץ לחיצה רציפה על מקש הנקודה במקלדת באייפון, ולקבל מספר סיומות שימושיות - com. ו-co.il. ביניהם.
ב. היישום Email 'N walk, אשר ניתן להוריד מהאפסטור בעלות של 0.99 דולר, מאפשר לכתוב אימייל כאשר מצלמת האייפון מקרינה את מה שמולכם על הרקע של המכשיר. לאחר סיום כתיבת ההודעה, יש ללחוץ על Send. הטקסט יופיע כהודעה חדשה בתוכנת המייל של האייפון. דרך מצוינת להמשיך לכתוב מיילים תוך כדי הליכה.
עוד מדריכי אייפון:
איך להוציא את המקסימום מהספארי באייפון
(ה-RSS, הטוויטר ועמוד הפייסבוק של אייפוניסט)

















