גיבוי אוטומטי בחלונות 7
מערכת ההפעלה החדשה של מיקרוסופט מציעה מערכת אוטומטית לגיבוי הנתונים - Windows Backup. כך תשתמשו בה כדי לגבות את התיקיות ואת הקבצים על מחשב אחר או על דיסק-און-קי, ולשחזר אותם במקרה הצורך
Windows Backup, מערכת הגיבוי המובנית בחלונות 7, היא הפרשנות המיקרוסופטית ל-Time Machine, מערכת הגיבוי האוטומטית המעולה של אפל. היא הרבה יותר מורכבת לשימוש, פחות יסודית, מאוד לא אינטואיטיבית והרבה פחות אוטומטית, אבל היא עושה את העבודה.
גיבוי הקבצים
ל-Windows Backup יש כמה אפשרויות לגיבוי ולשחזור הנתונים, אבל האפשרות העיקרית והשימושית ביותר היא הגיבוי של כל הנתונים על המחשב לכונן קשיח חיצוני, לדיסק-און-קי בעל נפח גדול, או למחשב אחר שמחובר לרשת. באמצעות גיבוי זה תוכלו לשחזר גרסאות קודמות של קבצים בודדים שנמחקו בטעות או שנעשו בהם שינויים לא רצויים.
פתחו את התפריט התחל, והקלידו את המילה Backup בשורת החיפוש. מהתוצאות שתופענה בחרו את האפשרות Backup and Restore. לחצו על Set up backup כדי להתחיל. במסך שיופיע, תוצג רשימה של כל אמצעי האחסון המתאימים המחוברים למחשב - מומלץ להקדיש לגיבוי אמצעי אחסון ייעודי, כמו כונן קשיח חיצוני.
לחלופין, כדי להשתמש באמצעי אחסון חיצוני כמו כונן USB, אפשר פשוט לחבר אותו כרגיל למחשב, ולבחור את האפשרות Use this drive for backup. בכל מקרה, תגיעו בסופו של דבר לאותה רשימה של אמצעי אחסון - בחרו את אמצעי האחסון הרצוי ולחצו על Next.
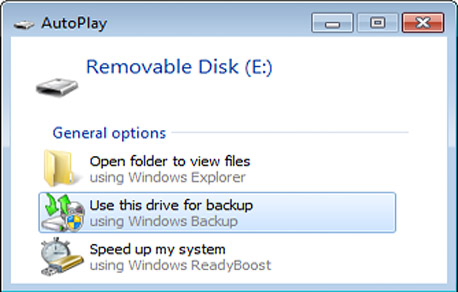 חברו את הכונן החיצוני למחשב ובחרו את האפשרות Use this drive for backup
חברו את הכונן החיצוני למחשב ובחרו את האפשרות Use this drive for backup בשלב הבא, תוכלו לבחור אילו קבצים לגבות. Windows Backup יכולה לבחור עבורכם את הקבצים שיגובו אוטומטית - היא תגבה את המסמכים שתשמרו בספריות (Libraries) ובשולחן העבודה, ובכמה תיקיות מוגדרות מראש. קבצים של תוכנות (לדוגמה, קבצים מהתיקייה Program Files) לא יגובו.
כדי לתת לחלונות לבחור את הקבצים בעצמה, השאירו את השורה Let Windows Choose מסומנת. לחלופין, סמנו את השורה Let me choose כדי לבחור בעצמכם בדיוק אילו קבצים יגובו.
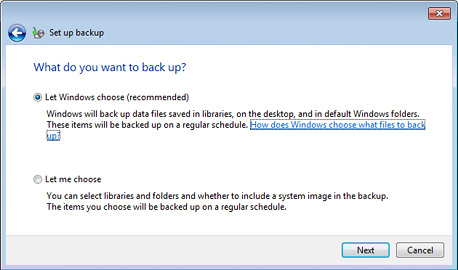 מה לגבות?
מה לגבות? אם בחרתם להגדיר את התיקיות לגיבוי בעצמכם, תוכלו עתה לסמן את כל התיקיות לגיבוי, וכן לבחור את הספריות שאתם רוצים לגבות. שימו לב ש-Windows Backup לא תגבה קובצי מערכת של חלונות או קבצים של תוכנות, אפילו אם תבחרו אותם במפורש. למידע נוסף, לחצו על הקישור What files are excluded by default.
במסך הבא תוכלו לבחור את תדירות הגיבוי - ברירת המחדל היא גיבוי שבועי, אבל אנחנו ממליצים לבצע את הגיבוי בתדירות גבוהה יותר. לחצו על Change Schedule, ובשורה How often בחרו את האפשרות Daily כדי לבצע גיבוי יומי. בשעה What time בחרו את השעה ביום שבה יבוצע הגיבוי - מומלץ לבחור שעה שבה אתם בדרך כלל לא משתמשים במחשב. זכרו להשאיר את המחשב פועל בשעה זו. אחרי שתסיימו עם ההגדרות, לחצו על Save settings and exit כדי להתחיל בגיבוי הראשוני.
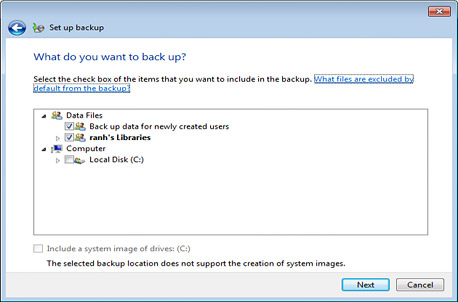 בחרו את התיקיות לגיבוי
בחרו את התיקיות לגיבוי
שחזור הקבצים
לשחזור קבצים מהגיבוי, פשוט לחצו על הקובץ או על התיקייה בסייר הקבצים עם כפתור העכבר הימני, ובחרו את האפשרות Restore Previous Versions. בחלון שייפתח תופיע רשימה של כל הגרסאות הקודמות של הקובץ שנשמרו בגיבוי - בחרו את הגרסה הרצויה ולחצו על Restore כדי לשחזר אותה.
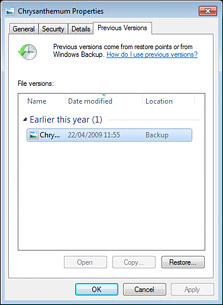 שחזור מגיבוי
שחזור מגיבוי שימו לב שהתקן האחסון שעליו שמרתם את הגיבוי צריך להיות מחובר למחשב כדי לבצע את השחזור.
גיבוי מערכתי
Windows Backup מציעה אפשרות נוספת ליצירת גיבוי מלא למחשב, שמגבה את כל המידע הנחוץ לפעולה התקינה של חלונות, וכן כל מידע נוסף שתבחרו לגבות. בדרך זו תוכלו ליצור העתק מלא של כל המידע על המחשב, ולשחזר את המחשב למצב הזה בכל שלב בהמשך.
מומלץ מאוד לשמור גיבוי כזה אחרי התקנה נקייה של המחשב, וכן ליצור גיבויים תקופתיים מלאים מדי שבוע או חודש. עם זאת, הביאו בחשבון שגיבוי מלא של כל הנתונים במחשב מצריך נפח אחסון רב. לדוגמה, אם במחשב שלכם יש כונן קשיח אחד בנפח 500 ג'יגה-בייט, ו-300 ג'יגה-בייט מתוכם נמצאים בשימוש, משקל הגיבוי המלא יהיה 300 ג'יגה-בייט.
ליצירת גיבוי מערכתי מלא, לחצו על Create a system image. אפשר לשמור את הגיבוי על כונן קשיח חיצוני, לצרוב אותו על תקליטורי DVD, או לשמור אותו לכונן ברשת. כדי לשמור את הגיבוי לכונן קשיח חיצוני, יש לפרמט את הכונן עם מערכת הקבצים NTFS - ברוב המקרים, כוננים חיצוניים משתמשים במערכת הקבצים FAT32.
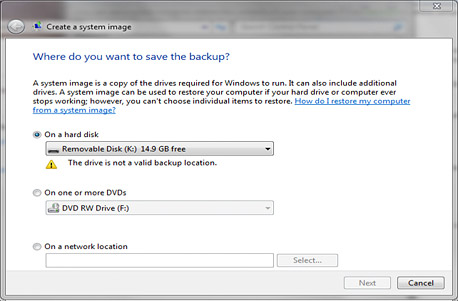 בחירת אמצעי האחסון לגיבוי המערכתי
בחירת אמצעי האחסון לגיבוי המערכתי כדי לפרמט את הכונן, פתחו את סייר הקבצים ולחצו על Computer ברשימה בצד ימין, לחצו עם כפתור העכבר הימני על הכונן החיצוני, ובחרו את האפשרות Format. בשורה File System, בחרו את האפשרות NTFS, וסמנו את השורה Quick Format. לחצו על Start כדי להתחיל - שימו לב שכל המידע על הכונן יימחק במהלך הפירמוט.
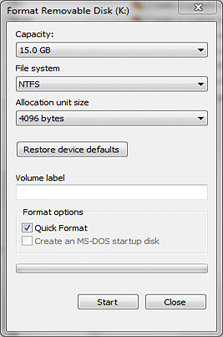 פירמוט כונן קשיח חיצוני
פירמוט כונן קשיח חיצוני בשלב הבא, תוכלו לבחור את המחיצות שתכללנה בגיבוי. כברירת מחדל, הגיבוי כולל את מחיצות המערכת שבהן חלונות 7 מותקנת. אם אתם מבצעים גיבוי של המחשב, מומלץ לבחור את כל המחיצות ברשימה. לבסוף, לחצו על Start Backup כדי להתחיל בגיבוי.
לשחזור המערכת מגיבוי, אפשר להשתמש בכלי השחזור המובנה בלוח הבקרה, או בתקליטור אתחול של חלונות 7 במקרה שהמחשב לא פועל כלל.
כדי להפעיל את כלי השחזור המובנה, פתחו את התפריט התחל והקלידו את המילה Reocvery, ובחרו את האפשרות Recovery ברשימת התוצאות. לחצו על Advanced recovery methods, ובחרו את האפשרות Use a system image.
לשחזור באמצעות תקליטור ההתקנה של חלונות 7, הכניסו את התקליטור לכונן והפעילו את המחשב מחדש. אחרי הגדרת אפשרויות השפה, לחצו על Repair you computer, ובחרו את האפשרות System Image Recovery.
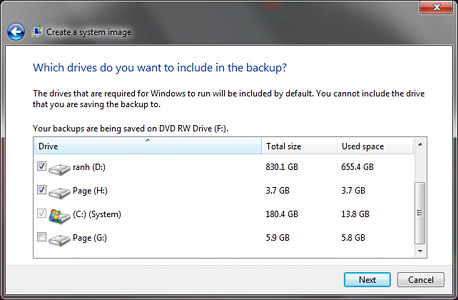 בחרו את המחיצות לגיבוי
בחרו את המחיצות לגיבוי
כתבות קשורת
שישה טיפים לחלונות 7
שש תוכנות שכל משתמש חלונות צריך
חלונות 7: מה עושים אחרי ההתקנה
הצצה ראשונה: חלונות 7























