שישה טיפים לחלונות 7
להיפטר מהודעות האבטחה המטרידות, לעשות סדר בתיקיות ובכוננים, לשלוט בשורת האייקונים שבתחתית המסך, להתקין XP וירטואלית ועוד. העצות שישפרו את חוויית השימוש במערכת ההפעלה החדשה והמבטיחה של מיקרוסופט
חלונות 7 אמנם עדיין לא שוחררה בגרסה סופית, אבל אצל משתמשים רבים כבר מותקנת אחת מגרסאות הניסוי שלה, שמיקרוסופט מאפשרת להוריד בחינם. אם גם אתם כבר נפטרתם מוויסטה מהקרטעת או מ-XP המזדקנת לטובת חלונות 7, אספנו כמה טיפים שיעזרו לכם להפיק את המיטב מכל השינויים והפיצ'רים החדשים.
צריבת קובצי ISO
חלונות XP כבר הציעה כלי צריבה מובנים, אבל רק בחלונות 7 נוספה האפשרות לצרוב קובצי ISO - קובצי ארכיון שמכילים עותק של תקליטור, ומאפשרים כך להפיץ תקליטורים דרך הרשת, בלי לשלוח את התקליטור הפיזי עצמו. שיטה זו משמשת לעתים קרובות להורדת תקליטורי התקנה של מערכות הפעלה כמו הפצות לינוקס (גם תקליטור ההתקנה של חלונות 7 מופץ כקובץ ISO), והיא נפוצה גם בקהילת שיתוף קבצים, להפצת תקליטורים של תוכנות ומשחקים, או עותקים מלאים של תקליטורי DVD.
כדי לצרוב קובץ ISO בחלונות 7, כל שיש לעשות הוא להכניס תקליטור ריק מתאים לכונן, וללחוץ פעמיים על הקובץ.
איפה הכוננים שלי?
כברירת מחדל, מנהל הקבצים של חלונות 7 מסתיר את הכוננים הריקים - כמו כרטיסי זיכרון או זיכרונות פלאש חדשים - מה שמקשה קצת על הנטייה הטבעית למלא אותם בקבצים. כדי לשנות את ברירת המחדל הזו, פתחו את התפריט התחל והקלידו Folder Options, עברו ללשונית View, והסירו את הסימון מהשורה Hide Empty Drives.
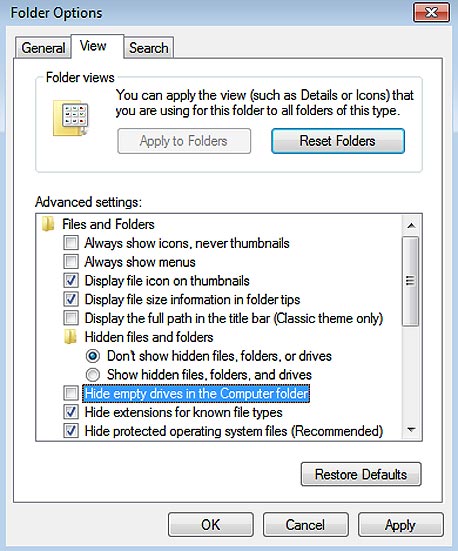 הגדרות תצוגת התיקיות בחלונות 7 צילום מסך
הגדרות תצוגת התיקיות בחלונות 7 צילום מסך
תיקיות חדשות
אפשרויות ניהול הקבצים של חלונות 7 זכו לשיפורים רבים, במיוחד בכל הקשור למידע ולאפשרויות הזמינות בעת העתקה והעברה של קבצים ממקום למקום במחשב. לדוגמה, חלונות 7 כוללת סוף סוף קיצור מקלדת לאחת הפעולות השימושיות ביותר בסייר הקבצים - יצירת תיקייה חדשה באמצעות הקיצור Ctrl+Shift+N.
אחת האפשרויות שדווקא אינה מופיעה באף תיבת דו שיח היא האפשרות למיזוג שתי תיקיות שונות - פשוט על ידי שינוי השמות שלהן. לדוגמה, אם יש לכם שתי תיקיות שנמצאות בתוך אותה תיקייה ראשית ושאת תוכנן אתם רוצים למזג, כל שיש לעשות הוא לשנות את שמה של תיקייה אחת כך שיהיה זהה לשמה של התיקייה השנייה. חלונות תעביר את כל הקבצים השונים לתוך התיקייה השנייה, ואם תתקל בקבצים זהים היא תציג את כל המידע הרלבנטי על שניהם ותאפשר לכם להחליט איזו גרסה לשמור.
התאמה אישית של UAC
בוויסטה, אחד משיפורי האבטחה המדוברים ביותר היו UAC - מערכת שאפשרה למשתמשים לעבוד באופן קבוע עם הרשאות נמוכות וכך להקטין את האפשרות לגרימת נזק למחשב, וליטול הרשאות גבוהות יותר רק במידת הצורך, ובאופן מודע. למרות שמדובר בפתרון לאחת מבעיות האבטחה החמורות ביותר בגרסאות קודמות של חלונות, אופן היישום של פתרון זה בוויסטה היה מעצבן וטורדני כל כך שמשתמשים רבים פשוט ביטלו אותו לגמרי.
מיקרוסופט עשתה שינויים רבים ב-UAC כדי להפוך אותו לנעים יותר לשימוש בעת עבודה יומיומית עם המחשב, אבל עם חלונות 7 כבר לא צריך לסמוך על כושר השיפוט שלה - אפשר להגדיר את UAC כך שיהיה בטיחותי ומגביל במיוחד, או כך שהיה רגוע ומתירני יותר, וכפועל יוצא גם פחות בטוח.
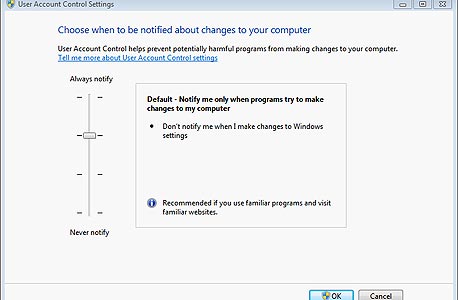 התאמה אישית של UAC תחת חלונות 7 צילום מסך
התאמה אישית של UAC תחת חלונות 7 צילום מסך בתפריט ההתחל של חלונות, הקלידו UAC בשורת החיפוש ובחרו את האפשרות Change User Account Control Settings. בחלון שיופיע, תוכלו להזיז את הסליידר עד למעלה כדי להציג כמה שיותר הודעות על שינוי מצב ההרשאות וכדי להציג אותם בצורה הבטוחה ביותר, או לגרור אותו עד למטה כדי להציג כמה שפחות הודעות. האפשרות העליונה (Always Notify), מציגה את אותן ההודעות כמו חלונות ויסטה. האפשרות השנייה מלמעלה מציגה פחות הודעות. האפשרות השלישית מציגה את אותן ההודעות, אבל לא גונבת את תשומת הלב ונועלת את הגישה לשאר המחשב בזמן שההודעות מוצגות. האפשרות התחתונה מכבה את ההודעות של UAC לגמרי.
אזור ההודעות
אזור ההודעות של חלונות הוא שורת האייקונים האינסופית שליד השעון, ובמחשב ממוצע שמריץ את חלונות XP הוא פעל באחת משתי דרכים עיקריות: או שהוא היה עמוס עד גיחוך בעשרות אייקונים צבעוניים ובדרך כלל מסתובבים או מהבהבים שאף אחד לא יודע מה התפקיד שלהם, או שהוא העלים אוטומטית רק את האייקונים החשובים באופן אקראי ושרירותי, ובהם הקיצור לניתוק בטוח של התקני USB.
בחלונות 7, אזור ההודעות עדיין צפוי להתמלא בתוך שבוע או שבועיים בעשרה אייקונים מיותרים לפחות, וכמו ב-XP, גם חלונות 7 מאפשרת להסתיר אייקונים בתוך אזור הודעות מורחב שמוצג רק במידת הצורך. אבל הפעם השליטה בתצוגה של האייקונים באיזור ההודעות עברה לגמרי לידי המשתמש.
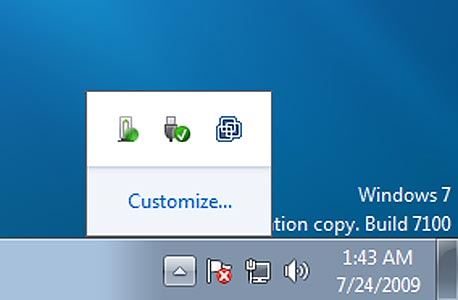 אזור ההודעות החדש של חלונות 7 צילום מסך
אזור ההודעות החדש של חלונות 7 צילום מסך כדי לשלוט בתצוגה של הודעות מערכת, כמו מידע על החיבור לרשת, עוצמת הקול, התקנים חיצוניים ועוד, לחצו עם כפתור העכבר הימני על החץ הפונה למעלה שבקצה אזור ההודעות, ובחרו את האפשרות Customize Notifications (לחלופין, בכל פעם שמופיעה הודעה כזו, לחצו על אייקון מפתח הברגים שבצד ימין למעלה). כאן תוכלו לבחור אם להציג רק את ההודעות במידת הצורך, אם להציג גם את האייקון באופן קבוע, או אם להסתיר את שניהם. לביטול של אזור ההודעות המורחב ולהצגה של כל האייקונים וההודעות באותה השורה, סמנו את השורה Always show all icons.
לבסוף, אחרי שקבעתם בדיוק אילו אייקונים יוצגו באזור ההודעות, אפשר בחלונות 7 גם לקבוע את הסדר שלהם - פשוט גררו אותם בתוך אזור ההודעות כדי לקבוע איזה אייקון יהיה ראשון, איזה יהיה שני, וכו'. כדי להסתיר אותם, גררו אותם על החץ הפונה למעלה כדי להעביר אותם אל אזור ההודעות המורחב, וכך הם יוצגו רק כשתלחצו על החץ.
תאימות ל-XP
אחד הפיצ'רים המדוברים של חלונות 7 הוא מצב התאימות ל-XP, שנועד לאפשר להפעיל תחת חלונות 7 תוכנות והתקני חומרה שלא פעלו כהלכה תחת ויסטה. למעשה, מדובר בהתקנה מלאה של חלונות XP, שפועלת בסביבה וירטואלית במקביל לחלונות 7 וכך עוקפת את כל בעיות התאימות של תוכנות ישנות עם ויסטה או חלונות 7. אם השתמשתם בוויסטה והיו תוכנות משחקים שלא הצלחתם להפעיל, ייתכן שהם יפעלו כהלכה במצב XP בחלונות 7.
האפשרות להפעיל תוכנות במצב XP לא מגיעה עם חלונות 7 כברירת מחדל, וצריך להוריד אותה בנפרד באתר של מיקרוסופט. כמו כן, אפשרות זו לא פועלת בכל מחשב, והיא דורשת מעבד שתומך בווירטואליזציה ברמת החומרה - אינטל קוראת לפיצ'ר הזה Intel VT-x, ובמעבדי AMD הוא נקרא AMD-V. חלק מדגמי המעבדים של אינטל שמיועדים לשוק הביתי לא כוללים את האפשרות הזו. בעמוד זה בוויקיפידיה תמצאו רשימה של כל המעבדים של אינטל ו-AMD שתומכים בווירטואליזציה.
כדי לבדוק אם המעבד שכבר מותקן במחשב שלכם תומך בווירטואליזציה בחומרה, השתמשו בתוכנה החינמית SecurAble. אם המעבד תומך בווירטואליזציה בחומרה, יופיע "Yes" גדול וירוק מעל Hardware Virtualization. אם כבר השתמשתם בתוכנת וירטואליזציה במחשב, ייתכן שיופיע הטקסט "Locked On" מעל Hardware Virtualization. בכל מקרה, בשני המקרים פירוש הדבר הוא שהמעבד תומך בווירטואליזציה בחומרה.
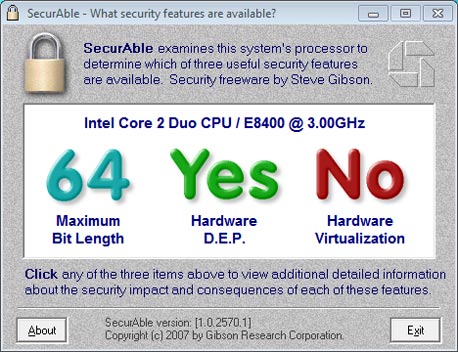 מעבד שאינו תומך בווירטואליזציה בחומרה צילום מסך
מעבד שאינו תומך בווירטואליזציה בחומרה צילום מסך להפעלת מצב XP, יש להוריד שתי תוכנות מהאתר של מיקרוסופט - Virtual PC ו-XP Mode, שתיהן עדיין בגרסת בטא. אחרי ההתקנה של שתי תוכנות אלו (התקינו קודם את Virtual PC, ולאחר מכן את XP Mode), תופיע בתפריט התחל האפשרות Virtual Windows XP בתיקיה Windows Virtual PC. בחרו אותו, והזינו שם משתמש וסיסמה עבור חשבון המשתמש שלכם בחלונות XP. שימו לב שפרטים אלו נחוצים רק עבור העבודה בסביבה הווירטואלית עם XP, ולא קשורים להתקנה הקיימת של חלונות 7. כדי לייתר את הצורך בהקלדת הסיסמה בכל פעם שתפעילו תוכנה של XP, סמנו את השורה Remember Credentials.
אחרי הזנת הפרטים וסיום ההכנות, יופיע חלון ובתוכו שולחן העבודה של חלונות XP. בשלב זה כבר אפשר פשוט להפעיל את חלונות XP דרך הקיצור ולהשתמש בה כרגיל בתוך החלון, אבל אפשר גם להתקין בה תוכנות ולהפעיל אותן ישירות דרך התפריט התחל של חלונות 7 (בעת התקנת תוכנות בחלונות XP, סמנו את האפשרות Install for all users אם אפשרות כזו תופיע). אחרי התקנת תוכנות בתוך XP, הן תופענה בתפריט ההתחל של חלונות 7 בתיקייה Windows Virtual PC > Virtual Windows XP Applications.
כתבות קשורות
חלונות 7: מה עושים אחרי ההתקנה
שתי מערכות הפעלה במחשב אחד
מדריך וידיאו: מערכת הפעלה חדשה בלי לוותר על הישנה
שתי מערכות הפעלה על מסך אחד עם VirtualBox
מידע נוסף
עוד 50 טיפים לחלונות 7
עוד 20 טיפים לחלונות 7























