להוציא יותר מאאוטלוק
איך לחפש במהירות במיילים, לגבות את כל ההודעות בקובץ אחד נוח לשימוש, לזמן פגישות גם אם אין לכם שרת מרכזי ולגרום לג'ימייל לפעול בטבעיות מתוך אאוטלוק. הטיפים הקטנים שיחסכו לכם הרבה זמן
אין תוכנת מחשב פופולרית יותר ומושמצת יותר מאאוטלוק (מלבד אולי חלונות). היא מורכבת כל כך, עמוסה בתכונות רבות כל כך, ומגוונת כל כך בקהל היעד שלה, שאפילו ההקפדה הקיצונית ביותר על עיצוב ועל אפיון הממשק שלה היתה משאירה לפחות חלק מהמשתמשים לא מרוצים. מכיוון שהרושם הכללי הוא שבתכנון חוויית השימוש של אאוטלוק גם הפרטים הגדולים והחשובים ביותר לא זכו אפילו לתשומת לב קלה, אין פלא שהחלק המתוסכל מקהל המשתמשים שלה מהווה רוב מוחץ.
לפחות לפי הדעה הרווחת בקרב קהילת ה-IT המקומית, לשילוב המפסיד של אאוטלוק ו-Exchange - שרת ההודעות של מיקרוסופט - אין ולא יהיה תחליף. אם אתם עובדים בארגון של יותר מאדם אחד, יש סיכוי טוב שאתם חייבים להשתמש באאוטלוק כדי לקרוא ולשלוח הודעות ולתאם פגישות, וכתוצאה מכך, יש סיכוי טוב שאתם גם משתמשים בה במחשב הביתי שלכם.
אבל כל זה לא אומר שאתם חייבים לסבול מכך. למען בריאות הנפש של ציבור קוראי המדור, אספנו כמה טיפים שיעזרו להפוך את החיים שלכם עם אאוטלוק למעט פחות מבלבלים ומעט יותר נסבלים.
חיפוש מהיר
אאוטלוק 2007 תומכת בחיפוש מהיר באמצעות אינדקס, בדומה לחיפוש השולחני המהיר של Google Desktop, אבל היא לא מציעה פיצ'ר כזה משל עצמה. במקום זאת, היא מסתמכת על מנוע החיפוש המהיר המובנה בוויסטה, או על Windows Desktop Search, שמשתמשי חלונות XP יכולים להוריד בחינם.
מתחת לשורת החיפוש של אאוטלוק 2007 תחת חלונות XP, תוצג הודעה בנוגע לאפשרות החיפוש המהיר. לחצו עליה כדי להוריד ולהתקין את Windows Desktop Search. היא תיצור אינדקס של כל ההודעות באאוטלוק, ותאפשר להציג תוצאות חיפוש במהירות - אפילו חיפוש בתוכנן של עשרות אלפי הודעות.
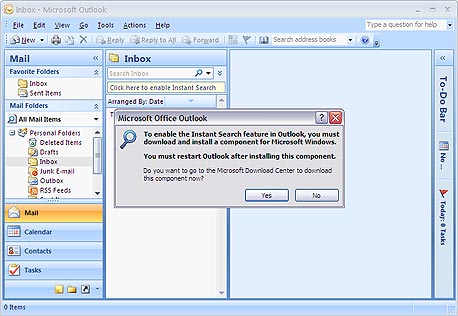 חיפוש מהיר באאוטלוק 2007 - ב-XP, רק עם Windows Desktop Search צילום מסך
חיפוש מהיר באאוטלוק 2007 - ב-XP, רק עם Windows Desktop Search צילום מסך למעשה, Windows Desktop Search פשוט מציעה אינטגרציה מעט הדוקה יותר עם הממשק של אאוטלוק, אבל לא בהכרח עדיפה על תוכנות החיפוש השולחני האחרות. Google Desktop ו-Copernic Desktop Search מאפשרות חיפוש מהיר בהודעות של אאוטלוק 2007 ובתוכנות אימייל אחרות.
הודעות מוכנות
אם אתם שולחים ומקבלים כמה עשרות או אפילו מאות אימיילים ביום, ייתכן מאוד שאתם מוצאים את עצמכם מקלידים מחדש את אותן התשובות והתגובות לעתים קרובות. במיוחד אם התפקיד שלכם קשור במענה לבקשות תמיכה או סיוע, תוכלו לחסוך אלפי לחיצות מיותרות ביום באמצעות Quick Parts, פיצ'ר שמאפשר לשמור קטעי טקסט לשימוש חוזר - חתימות מתחלפות, כתובות ומספרי טלפון או נתונים שימושיים אחרים, תשובות לשאלות נפוצות, וכו'.
בעת כתיבת הודעה, סמנו קטע טקסט שאותו אתם רוצים לשמור לשימוש חוזר, עברו ללשונית Insert בסרגל הכלים, לחצו על הכפתור Quick Parts, ובחרו את האפשרות Save Selection. בחלון שיופיע תוכלו לבחור את שם הקטע, להוסיף תיאור, ולשייך אותו לקטגוריות לניהול קל יותר של כמות גדולה של קטעים. שימו לב ש-Quick Parts הוא למעשה פיצ'ר של Word 2007, ולכן כולל כמה אפשרויות שאינן רלבנטיות עבור הודעות אימייל.
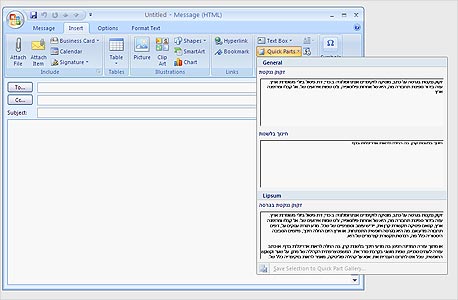 הוספת טקסט מוכן מראש באאוטלוק 2007 צילום מסך
הוספת טקסט מוכן מראש באאוטלוק 2007 צילום מסך
הקטע יישמר ברשימת ה-Quick Parts שלכם, ותוכלו לחזור ולהדביק אותו בכל הודעה שתכתבו. כדי להשתמש בקטע ששמרתם, לחצו על Quick Parts - הרשימה תופיע כגלריה, עם תצוגה מקדימה קטנה. בחרו את הקטע הרצוי מהרשימה, והוא יתווסף להודעה לפי ההגדרות שבחרתם בעת ההוספה. לאפשרויות נוספות, לחצו על הקטע עם כפתור העכבר הימני. בחרו את האפשרות Edit Properties כדי לשנות את השם ואת התיאור או מאפיינים אחרים. כדי למחוק את הקטע או להעביר אותו בין קטגוריות, לחצו על Organize and Deleted.
QuickParts פועל רק בתוך תוכנות של אופיס, אבל תוכנות צד-שלישי מציעות אפשרויות דומות בכל מקום אחר במחשב, ולהשתמש בהם גם עבור כתיבה ברשת, פיתוח תוכנה, ועוד. Texter, תוכנה חינמית מבית הבלוג המצליח Lifehacker, מאפשרת להגדיר קטעי טקסט מוכנים מראש ולהשתמש בהם בכל תוכנה אחרת במחשב על ידי הקלדת קיצורים פשוטים. FlashPaste היא תוכנה מסחרית (27 דולר) בעלת ממשק מעט נוח יותר, שמאפשרת לבחור את קטעי הטקסט מתוך תפריט, וכן להוסיף טקסט דינמי, כמו התאריך והשעה הנוכחיים.
זמן פנוי
אחד היתרונות הגדולים של אאוטלוק הוא השילוב בין שלושה כלים שונים - האימייל, יומן הפגישות, ורשימת המשימות. כשמשתמשים באאוטלוק עם שרת Exchange, בדרך כלל רק בסביבה ארגונית, אפשר לשתף את יומן הפגישות וכך להקל על תיאום פגישות בין כמה משתתפים (למרות שהמונח "להקל" לא בהכרח חל על מקרים שבהם משרד המנכ"ל קובע פגישה רבת משתתפים בשעה שמונה בבוקר ביום ראשון ללא אפשרות לביטול או דחייה).
אבל כל זה עובד רק כשכל הצדדים משתמשים באאוטלוק עם שרת Exchange - אפשרות שאינה זמינה עבור משתמשים ביתיים או עסקים קטנים רבים. במקום השיתוף המלא של יומן הפגישות, אאוטלוק 2007 יודעת לשלב בהודעת אימייל רגילה מידע על הזמן הפנוי הקרוב. לתיאום פגישה עם כמה משתתפים, מדובר בפתרון ידני והרבה פחות אלגנטי, אבל איכשהו צריך להצדיק את תווית המחיר הארבע-ספרתית של שרת Exchange.
בעת כתיבת הודעות באאוטלוק 2007, לחצו על הכפתור Calendar בלשונית Message, ובחרו את המידע שאתם רוצים לשלב. תוכלו לבחור אם להציג מידע מלא על יומן הפגישות (או רק לציין מתי אתם פנויים), וכן לבחור פרק זמן להצגת המידע - היום, מחר, השבוע הקרוב וכו'.
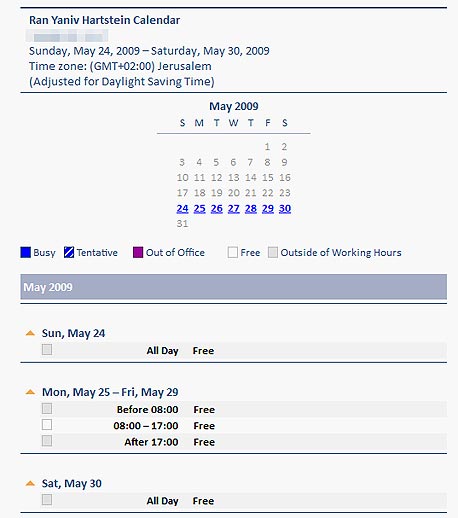 תצוגת הזמן הפנוי ששולבה בהודעה מאאוטלוק 2007 - פועלת בכל תוכנת אימייל צילום מסך
תצוגת הזמן הפנוי ששולבה בהודעה מאאוטלוק 2007 - פועלת בכל תוכנת אימייל צילום מסך אאוטלוק משלבת את המידע בשני פורמטים. אחד הוא פורמט טקסטואלי פשוט, שמציג בהודעה לוח שנה עם פירוט לגבי הזמן הפנוי (או הפגישות, בהתאם לכמות המידע שבחרתם להציג) בכל יום. מלבד זאת, אאוטלוק גם כוללת בהודעה קובץ ICS, שכולל את אותו המידע בפורמט iCalendar, פורמט מקובל להחלפת מידע בין תוכנות ניהול זמן שונות, שנתמך על ידי רוב תוכנות היומן השונות, ביניהן אאוטלוק (בגרסה 2007 בלבד), Windows Live Calendar, Google Calendar ועוד. מקבלי ההודעה יוכלו להוסיף את הקובץ הזה ליומן שלהם ישירות.
אאוטלוק עם ג'ימייל
הממשק המקוון של ג'ימייל הוא בין הנוחים והיעילים ביותר מכל שירותי האימייל, אבל למרות זאת יש רבים שמעדיפים להשתמש בג'ימייל עם תוכנת אימייל רגילה כמו אאוטלוק - במיוחד מי שכבר ממילא משתמשים בה במשרד. כך אפשר לקבל את כל האימיילים במקום אחד, ולנצל את האינטגרציה של אאוטלוק עם יומן הפגישות ורשימת המשימות גם עבור מיילים שמגיעים לג'ימייל.
ההוראות המפורטות להגדרת חשבון ג'ימייל באאוטלוק 2007 מופיעות באתר העזרה של גוגל, אבל יש כמה טיפים שכדאי ליישם כדי לשפר את החוויה - שיהיו רלבנטיים עבור כל מי שמשתמש באאוטלוק כדי להתחבר לחשבון אימייל עם IMAP. ראשית כל, שימו לב שג'ימייל לא מאפשרת חיבור עם כלים חיצוניים בלי הגדרה מפורשת - בתוך ג'ימייל, לחצו על Settings, עברו ללשונית Forwaring and POP/IMAP, וסמנו את השורה Enable IMAP.
אם הגדרתם את ג'ימייל כחשבון נוסף באאוטלוק (כלומר, אם כבר השתמשתם באאוטלוק לפני כן עם חשבון אימייל אחר), תצטרכו לבחור את החשבון שממנו תישלחנה כל הודעה. מתחת לכפתור השליחה, לחצו על Accounts כדי לבחור את החשבון הרצוי. כדי לשנות את ברירת המחדל, פתחו את התפריט Tools ולחצו על Account Settings. בחרו את החשבון הרצוי מהרשימה, ולחצו על Set as Default.
כברירת מחדל, אאוטלוק 2007 מורידה רק את הכותרות של הודעות חדשות, ולא את ההודעות כולן. שיטה זו נועדה לחסוך ברוחב פס ולא מומלץ לשנות את ברירת המחדל הזו אם יש לכם חיבור איטי מאוד לרשת או אם אתם מתחברים דרך טלפון או מודם סלולרי עם חבילת גלישה מוגבלת, אבל בכל מצב אחר מדובר במטרד מיותר.
כדי לשנות את ברירת המחדל, לחצו על החץ שליד הכפתור Send/Receive, ובחרו מהתפריט את Send/Receive Settings. לחצו על הכפתור Edit בצד ימין, ובחלון שיופיע סמנו את השורה Download complete items.
בעת הגדרת חשבון האימייל, תוכלו לבחור את התיקייה שבה יישמרו ההודעות שנשלחו: התיקייה המקומית של אאוטלוק או התיקייה המקוונת Sent Mail של ג'ימייל. בחרו את התיקייה המקומית של אאוטלוק. ג'ימייל שומרת ממילא את כל ההודעות שנשלחו דרך החשבון שלכם בתיקייה Sent Mail, ואם תגדירו את אאוטלוק כך שתשמור עותק נוסף, כל הודעה שתשלחו דרך אאוטלוק תופיע בתיקיה Sent Mail פעמיים.
גיבוי ההגדרות של אאוטלוק
למרבה ההפתעה, קובצי ההגדרות של אאוטלוק 2007 מבולגנים ומתוסבכים לפחות כמו ממשק המשתמש שלה. סו מושר, בלוגרית מיקרוסופטית, ציינה כי בבוחן פתע שערכה לקבוצת עובדי מיקרוסופט, היא ביקשה מהם להגדיר את כל המקומות שבהם אאוטלוק שומרת את ההגדרות השונות שלה. אפילו מנהל המוצר שהיה אחראי על התחום הזה בצוות הפיתוח של אאוטלוק לא הצליח לזהות את כל 16 הפריטים ברשימה שלה.
מושר מציינת ברשימה שלה את רוב קובצי ההגדרות של אאוטלוק 2007 והמיקום שלהם במחשב, אבל האמת היא שיש רק קובץ אחד שחשוב לדעת עליו - ה-Personal Folder File (או PST), בסיס הנתונים של אאוטלוק בו נמצאים כל אנשי הקשר, הפגישות, וההודעות. שאר הקבצים מכילים את ההגדרות השונות של אאוטלוק ובהחלט רצוי לגבות אותם, אבל קובץ ה-PST הוא האוצר האמיתי.
לגיבוי של הקובץ הזה, מיקרוסופט מציעה את הכלי בעל השם הקליט Microsoft Outlook Personal Folders Backup Tool (או, בקיצור, PFBackup). אפשר להוריד אותו בחינם ולהתקין אותו ב-XP ובוויסטה, ומיקרוסופט מציעה הוראות מפורטות לאופן השימוש בכלי הפשוט - הן לגיבוי הנתונים והן לשחזור שלהם.
כדי להשתמש בו, בחרו את האפשרות Backup מתוך התפריט File באאוטלוק (אם התקנתם את PFBackup בזמן שאאוטלוק עוד פעלה, הפעילו אותה מחדש). לחצו על Options כדי לבחור את מיקום השמירה, את המידע שיגובה, וכדי להפעיל תזכורת אוטומטית שתציק לכם בפרקי זמן קבועים. לביצוע הגיבוי, לחצו על Save Backup - אבל שימו לב שהגיבוי לא יתחיל עד שתסגרו את אאוטלוק. ליתר ביטחון, מומלץ לסגור אותה מיד ולבצע את הגיבוי, אחרת הגיבוי עלול לפעול במועד לא צפוי.
לשחזור הנתונים, תוכלו לפתוח את הקובץ המגובה באאוטלוק כדי להעתיק רק כמה פריטים בודדים (פתחו את התפריט File, הצביעו על Open, בחרו ב-Outlook Data File ואתרו את קובץ הגיבוי) או לייבא את הקובץ במלואו כדי לשחזר את כל הנתונים שנמצאים בו (מתוך התפריט File, בחרו את Import and Export. בחלון שיופיע בחרו את Import from another program or file והמשיכו לפי ההוראות).
גאדג'טים לוויסטה
עבור משתמשי ויסטה, מיקרוסופט מציעה שני גאדג'טים שנועדו להציג מידע מאאוטלוק על שולחן העבודה:
הגאדג'ט Outlooks Tasks, כפי ששמו מרמז, מציג את רשימת המשימות של אאוטלוק. אפשר לבחור אילו קטגוריות להציג, ואפשר למיין לפי קטגוריה, תאריך או סדר עדיפות.
הגאדג'ט Outlook Upcoming Appointments מציג את שלושת הפגישות הקרובות, ומאפשר לפתוח אותן באאוטלוק עם לחיצה כפולה.
מלבד שני אלו, מיקרוסופט יצרה גם את Recently Used Documents, גאדג'ט נוסף למשתמשי אופיס 2007 שמציג על שולחן העבודה את המסמכים האחרונים שנפתחו בכל התוכנות השונות של אופיס.























