חמישה טיפים לפאואר-פוינט
ליצור אלבומי תמונות, להעלות ולשתף את המצגת ברשת, למקם אובייקטים בדיוק איפה שאתם צריכים אותם, ולהוסיף תמונות בלי לפגוע באיכותן. 5 טיפים שישפרו פלאים את העבודה שלכם עם פאואר-פוינט
יש סיבה טובה לכך שפאואר-פוינט נחשבת לתוכנה המשעממת ביותר בחבילת אופיס - בדרך כלל יותר מאחת. כל המצגות המשעממות שאי פעם ראיתם (והיום מצגות משעממות הן עובדת חיים כבר בבית הספר היסודי) הפכו את פאואר-פוינט לאחת התוכנות המושמצות שיש.
אמנם תוצר העבודה שלכם עם פאואר-פוינט עלול להיות משעמם להחריד, אבל זה לא אומר שאתם צריכים להשתעמם בזמן שתעבדו עליו. ריכזנו עבורכם כמה טיפים שיחסכו לכם הרבה שעות והרבה וכאב ראש, ויהפכו את הזמן שלכם עם פאואר-פוינט לקצת יותר נעים.
אלבומי תמונות בקלות
אם השתמשתם בעבר בפאואר-פוינט ליצירת אלבום תמונות, אתם יודעים שמדובר בתהליך סיזיפי וממושך, ושהתוצאות בדרך כלל לא מדהימות ממילא. פאואר-פוינט 2007 מציעה כלי מובנה ליצירת אלבומי תמונות במהירות - התוצאות עדיין לא בשמים, אבל לפחות לא תצטרכו לבזבז יותר מדקה או שתיים כדי להגיע אליהן.
עברו ללשונית Insert, לחצו על המילה PhotoAlbum, ובחרו את האפשרות New Photo Album. בחלון שיפתח, לחצו על File/Disk כדי לבחור את התמונות שיופיעו באלבום - תוכלו לבחור מספר תמונות במקביל. אחרי הוספת התמונות, עברו על הרשימה וודאו שכולן נראות כמו שצריך. תוכלו לשנות את הסדר (עם כפתורי החצים), לסובב אותן (עם כפתורי הסיבוב), ולערוך במהירות את הניגודיות ובהירות של כל תמונה (עם כפתורי העריכה).
תחת Album Layout, תוכלו לשנות את מראה האלבום - לבחור את כמות התמונות שתוצגנה בכל שקופית, ולבחור אם להציג לתמונות כותרות. כמו כן, תוכלו לבחור מסגרת לכל תמונה, וכן את העיצוב הכללי של האלבום מתוך התבניות שמגיעות עם פאואר-פוינט.
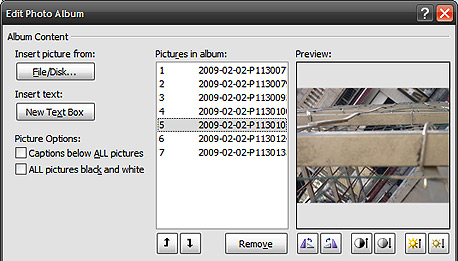 יצירת אלבום תמונות בפאוארפוינט 2007 צילום מסך: powerpoint
יצירת אלבום תמונות בפאוארפוינט 2007 צילום מסך: powerpoint אם תבחרו להציג כותרות לכל תמונה תחת Album Layout, אחרי יצירת האלבום תוכלו לעבור כל המצגת ולהוסיף כותרות באופן ידני. לחלופין, כדי להציג את שם הקובץ, סמנו את השורה Show Captions below ALL pictures. כדי ליצור שקופית עם טקסט בלבד, לחצו על הכפתור New Text Box.
אחרי יצירת האלבום, כל ההגדרות שבחרתם נשמרות ואפשר לחזור ולשנות אותן בכל עת. לחצו שוב על המילה PhotoAlbum בלשונית Insert, ובחרו את האפשרות Edit Photo Album.
מיקום מדויק
כשמזיזים אובייקטים או יוצרים אובייקטים חדשים, פאואר-פוינט 2007 מנסה לעזור למקם אותם באופן אוטומטי, ביחס לשקופית וביחס לאובייקטים אחרים שנמצאים בה. באופן לא מפתיע, היא לא עושה עבודה טובה כל כך, ולעתים קרובות צריכה קצת עזרה.
כדי להזיז אובייקטים בצורה מדויקת, השתמשו במקשי החצים והחזיקו את המקש Ctrl במקלדת לחוץ. כדי לגרור אובייקטים בקווים ישרים (מאונכים או אופקיים), החזיקו את המקש Shift במקלדת לחוץ וגררו אותם באמצעות העכבר. התזוזה תוגבל לציר האופקי או האנכי בלבד.
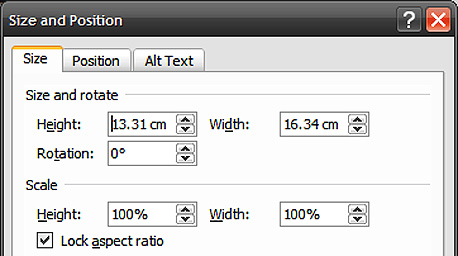 עריכה מדויקת של ממדים ומיקום בפאואר-פוינט 2007 צילום מסך: powerpoint
עריכה מדויקת של ממדים ומיקום בפאואר-פוינט 2007 צילום מסך: powerpoint אם כל זה לא מספיק, תוכלו להגדיר במדויק את המיקום ואת הממדים של כל אובייקט - לחצו עליו עם כפתור העכבר הימני, ובחרו באפשרות Size and Position. בלשונית Size תוכלו להגדיר את הגודל של אובייקט במידות מוחלטות או לקבוע להגדיל או להקטין אותו ביחס לגודלו הנוכחי. בלשונית Position תוכלו להגדיר את המיקום שלו, ביחס לפינות השקופית או ביחס לנקודת המרכז שלה.
תמונות באיכות גבוהה
כברירת מחדל, פאואר-פוינט 2007 דוחסת את כל התמונות במצגות שלכם בזמן השמירה, מה שמביא לפגיעה באיכותן. השינוי בדרך כלל לא יהיה מורגש אם המצגת מיועדת רק להצגה על מסך, אבל הפגיעה באיכות תהיה בולטת יותר אם המצגת מיועדת להדפסה במדפסת צבע איכותית.
אחרי הוספת התמונות למצגת, ולפני השמירה, תוכלו לשנות את הגדרות הדחיסה כדי לוודא שאיכות התמונות תשמר. פתחו את התפריט הראשי ולחצו על Save As. בחלון שייפתח, לחצו על הכפתור Tools, ובחרו את האפשרות Compress Pictures. לחצו על הכפתור Options, והסירו את הסימון משתי תיבות הסימון הראשונות. ודאו שהשורה המסומנת תחת Target Output היא Print.
שימו לב לשנות את הגדרות הדחיסה לפני השמירה הראשונה של המצגת. אחרת, פאואר-פוינט תבצע את הדחיסה בזמן השמירה, ותצטרכו למחוק את התמונות ולהוסיף אותן מחדש כדי לתקן את הנזק.
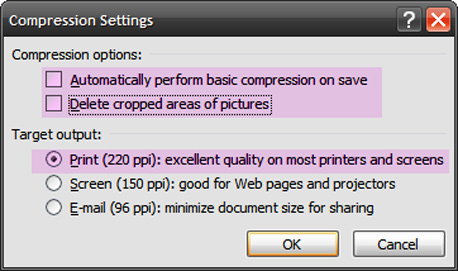 הגדרות דחיסה להדפסה באיכות גבוהה צילום מסך: powerpoint
הגדרות דחיסה להדפסה באיכות גבוהה צילום מסך: powerpoint
שתפו את המצגות שלכם ברשת
טיפ זה לא קשור ישירות לפאואר-פוינט, אבל הוא יכול לעזור למשתמשי פאואר-פוינט רבים. השירות SlideShare הוא מעין "יוטיוב למצגות", ותוכלו להעלות אליו מצגות פאואר-פוינט ללא שום ייצוא או המרה, לאחסון והצגה מקוונת.
כשהמצגות שלכם נמצאות ברשת ולא על מחשב נייד או על דיסק און קי, יש הרבה פחות מה לסחוב לחדר הישיבות או לפגישה מחוץ למשרד, והרבה פחות סיכוי שמשהו ישתבש או ישכח. SlideShare תומך בצורה מלאה בפורמט המצגות של פאואר-פוינט וכן במצגות בעברית, ומאפשר להקרין מצגות על מסך מלא.
מכיוון שמדובר בשנת 2009, ב-SlideShare הוא לא אתר לאחסון מצגות - זהו אתר לשיתוף מצגות. תוכלו להטמיע את המצגת שלכם מ-SlideShare בבלוגים או אתרים אחרים, ולקבל עליה תגובות ישירות באותו העמוד.
הגדרות תצוגה
במקרים רבים, מצגת אחת משמשת בכמה ישיבות שונות, ולפני כל הצגה נדרשים שינויים קטנים כדי להתאים אותה לקהל היעד או לחדר שבו היא מוצגת - הסתרת שקופיות שמכילות מידע חסוי, הוספת מידע להקדמה, ועוד. במקום לנהל כמה גרסאות שונות של כל מצגת כזו, ישנן כמה אפשרויות מובנות בפאואר-פוינט לשינוי הגדרות ההצגה.
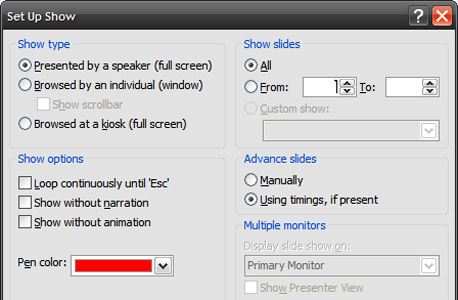 הגדרות הצגה ב-PowerPoint 2007 צילום מסך: PowerPoint
הגדרות הצגה ב-PowerPoint 2007 צילום מסך: PowerPoint
כדי ליצור מראש מספר סטים שונים של שקופיות שתוכלו לבחור להציג בהתאם לצורך, עברו ללשונית Slide Show, לחצו על Custom Slide Show, ובחרו את האפשרות Custom Shows. בחלון שיפתח, תופענה כל השקופיות במצגת בצד שמאל, ותוכלו לבחור רק את השקופיות הנחוצות ולהעביר אותן לרשימה בצד ימין - ואף לשנות את סדר התצוגה שלהן. לבסוף, תנו שם למצגת המותאמת אישית בשורה Slide show name, ולחצו על OK. תוכלו ליצור עוד מצגות מותאמות אישית, בהתאם לצורך. לבסוף, לחצו שוב על Custom Slide Show בלשונית Slide Show כדי להציג את רשימת המצגות המותאמות שיצרתן, ובחרו את המצגת המתאימה כדי להתחיל להציג אותה.
כפתרון ארעי ופשוט יותר, תוכלו להסתיר שקופיות מסוימות לפני ההצגה. עדיין בלשונית Slide Show, עברו לשקופית שאתם רוצים להסתיר ולחצו על הכפתור Hide Slide. עתה, פאואר-פוינט פשוט תדלג אוטומטית על השקופית הזו בזמן ההצגה.
להגדרות מתקדמות נוספות, לחצו על הכפתור Set Up Slide Show. בחלון שייפתח תוכלו לבחור מצגת מותאמת אישית שתוצג תמיד כברירת מחדל, או פשוט להגדיר את טווח השקופיות שתוצגנה.

















