איך להוסיף כתוביות לסרטים
כולנו התרגלנו לכתוביות תרגום בטלוויזיה ובקולנוע, ואין סיבה לוותר עליהן עם המעבר לצפייה על מסך המחשב. כך תמצאו כתוביות - בעברית או באנגלית - לכל סרט או סדרה שהורדתם, ותצמידו אותן לקובץ הווידיאו
בדיוק כמו ההפצה של הסרטים והסדרות שאותם הן נועדו ללוות, הפצה של כתוביות ברשת נחשבת להפרה של זכויות יוצריהן. אם הקשיים המשפטיים לא מטרידים אתכם, סביר להניח שכבר נתקלתם בקשיים הטכניים הכרוכים באיתור ובשימוש בכתוביות. במדריך זה פירטנו את כל מה שצריך לדעת, ולא יותר מזה, בשביל להציג כתוביות תרגום בעברית על סרטים וסדרות - במחשב ובנגני DVD.
איפה משיגים כתוביות?
במקרים רבים, הכתוביות בעברית המופצות ברשת הן אינן אותן הכתוביות שמצורפות לתקליטורי DVD או לשידורים בטלוויזיה. את הכתוביות האלו יוצרות קבוצות מתרגמים עצמאיות, שלעתים קרובות מתרגמות סדרות וסרטים שלעולם לא יתורגמו באופן רשמי לעברית, ועושים זאת רק שעות בודדות אחרי שידור הבכורה של הפרק או הסרט בארץ המקור.
 איור: יונתן וקסמן
איור: יונתן וקסמן מכיוון שמדובר במתרגמים חובבים שעובדים בזמנם הפנוי ומציבים לעצמם לוחות זמנים צפופים, יש לצפות לתרגום באיכות בינונית ומטה - בניגוד לתרגום באיכות הבינונית הרגילה המקובלת אצל חברות התרגום המקצועיות.
האתר המועדף עלינו להורדת כתוביות בעברית הוא Torec.
מי שמרגישים בנוח באנגלית ומעדיפים שלא לאבד את כל הבדיחות וריבויי המשמעויות בתרגום, יכולים ליהנות ממגוון גדול בהרבה של כתוביות באנגלית. לסרטים רבים ישנן גם כתוביות לכבדי שמיעה (או Hearing Impaired, ובקיצור HI), שכוללות תיאורים של כל הפסקול של הסרט, ולא רק של הדיאלוג.
כתוביות באנגלית מתאימות גם למי שמבינים אנגלית היטב, אבל מתקשים בהבנת אנגלית קשה או מורכבת במיוחד, כמו בסדרה The Wire או בסרטים שבהם לשחקנים יש מבטא כבד מאוד; לחלופין, צפייה עם כתוביות מאפשרת להנמיך את עוצמת הקול מבלי לפספס את הדיאלוגים, וכך לא להפריע לבני הבית או לשכנים.
כתוביות באנגלית ניתן למצוא באתרים רבים. אנחנו מעדיפים את OpenSubtitles.
האפשרות השלישית והנוחה מכולן היא פשוט לחפש מלכתחילה את הסרט או את הסדרה עם כתוביות בעברית, משולבות בקובץ הסרט עצמו. לדוגמה, אם תחפשו את הסרט או הסדרה לפי שמם בעברית, באותיות עבריות, במקום לחפש לפי שמם באנגלית, סביר להניח שתמצאו אותם מתורגמים מראש.
ברוב המוחץ של המקרים, כתוביות לסרטים מופצות באחד משני פורמטים נפוצים. הראשון הוא SubRip, עם הסיומת srt. זהו פורמט טקסטואלי שמכיל שורות על גבי שורות קצרות של כתוביות, ובו כל שורה מורכבת מהזמן שבו אמור הטקסט להופיע ולהיעלם מהמסך ומהטקסט עצמו (להעשרה, נסו לפתוח קובץ כזה באמצעות Notepad). כמעט כל הכתוביות בעברית מופצות בפורמט זה, אבל מכיוון שמדובר בפורמט טקסטואלי, יש צורך בנגן שתומך בעברית כדי להציג אותן.
הפורמט השני הוא VobSub, וזהו הפורמט שבו מאוחסנות הכתוביות בתקליטורי DVD. כתוביות בפורמט VobSub מגיעות בשני קבצים - עם הסיומות sub ו-idx. כדי לחסוך במקום, לעתים הקובץ sub דחוס בתוך קובץ ארכיון עם סיומת rar, אבל מדובר באותו הפורמט.
בניגוד לפורמט SubRip הטקסטואלי, כתוביות VobSub שמורות כתמונות ולא כטקסט. זה נראה הרבה פחות טוב, אבל כל נגן שתומך בנגינת תקליטורי DVD יידע להציג כתוביות כאלה, בכל שפה שהיא. כמו כן, שיטה זו מאפשרת גמישות גרפית רבה יותר בהצגת הכתוביות - לדוגמה, בתקליטורי DVD של סדרות כמו The Office או Heroes, מוצמדות הכתוביות לדמויות שמופיעות על המסך, וכך מקילות על שיוך הדברים לדובריהם. כתוביות בפורמט זה מגיעות עם סרטים או סדרות שהומרו מתקליטורי DVD, ובדרך כלל לא תמצאו כתוביות כאלה עבור פרקים חדשים של סדרות בעונות שעדיין משודרות.
איך מציגים כתוביות על גבי הסרט במחשב?
יש אינספור שילובים שונים של נגנים, קודקים ופילטרים להצגת סרטים וכתוביות במחשב. הפתרון המומלץ שלנו הוא הפשוט מכולם: נגן המדיה VLC, שתומך באופן באופן מובנה בכל הפורמטים החשובים, ולא מצריך התקנה של אף רכיב נוסף.
כדי להציג כתוביות ב-VLC, ראשית כל פתחו את הקובץ בו אתם רוצים לצפות. לאחר מכן, פתחו את התפריט Video, הצביעו על Subtitle Track, ולחצו על Load File. אתרו את קובץ הכתוביות שאתם רוצים להציג, ופתחו אותו.
לפתיחת הכתוביות באופן אוטומטי ביחד עם הסרט, יש לשנות את שמו של קובץ הכתוביות לאותו השם כמו קובץ הסרט. לדוגמה, אם קובץ הסרט הוא "Example.avi", וקובץ הכתוביות נקרא Example" (Hebrew Subs).srt", יש לשנות את שמו של קובץ הכתוביות ל-"Example.srt". בכל מקרה, שימו לב ששיניתם רק את שם הקובץ, ולא את הסיומת שלו.
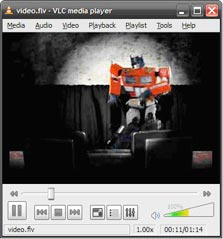 VLC. הנגן המומלץ צילום מסך: VLC
VLC. הנגן המומלץ צילום מסך: VLC אם אתם רוצים לשמור כמה קובצי כתוביות עבור סרט אחד - לדוגמה, תרגום לעברית וכתוביות באנגלית - הוסיפו את שפת הכתוביות בין שם הקובץ לסיומת: Example.Hebrew.srt, Example.English.srt, וכו'. אחרי פתיחת הסרט ב-VLC, תוכלו לבחור את הכתוביות שתוצגנה בתפריט Video > Subtitle Track.
כדי לשלוט באופן הצגת הכתוביות ב-VLC, פתחו את התפריט Tools ולחצו על Preferences. לחצו על Subtitles & OSD בצד שמאל, ובחרו את האפשרויות הרצויות תחת Display Settings. בין היתר, תוכלו לבחור את הפונט, את גודל ואת צבע האותיות, ואפקטים כמו רקע או קווי מתאר, שיעזרו לקרוא את הכתוביות על גבי הרקע הצבעוני המתחלף של הווידיאו. שימו לב שאפשרויות אלו חלות רק על כתוביות בפורמטים טקסטואליים כמו SubRip, ולא תשפענה על כתוביות בפורמט VobSub.
איך מציגים כתוביות על גבי הסרט בנגן DVD?
בשנים האחרונות, כמעט כל נגני ה-DVD שנמכרו בארץ כללו תמיכה בפורמטים נוספים מעבר לפורמט הרגיל של סרטי DVD. בין היתר, זה כולל וידיאו שקודד באמצעות XviD ואודיו בפורמט MP3 - השילוב המועדף על רוב מפיצי הסרטים והסדרות ברשתות שיתוף קבצים, שמזוהה כמעט תמיד לפי הסיומת "AVI".
אם קניתם את נגן ה-DVD שלכם לפני שלוש שנים או פחות, סביר להניח שהוא ידע לנגן סרטים כאלה. מכיוון שעלותו של תקליטור ריק לצריבה נמוכה משקל אחד, הדרך הטובה ביותר לוודא היא פשוט לצרוב סרט לתקליטור ולנסות לנגן אותו.
סוגיית הכתוביות מורכבת יותר, ותמיכה טובה של נגן DVD בכתוביות בעברית היא לא עניין ודאי. נגנים רבים יודעים להציג כתוביות בעברית ללא שום בעיה, אבל לעתים קרובות יש בלאגן בכיווניות, ובמקרים אחרים נדרשת התקנה של עדכון קושחה.
בדיוק כמו במחשב, כדי להציג את הכתוביות בנגן DVD יש לשמור אותן לצד קובץ הסרט, באותו השם (אך מבלי לשנות את הסיומת המקורית). בצעו שוב את אותה הבדיקה ונסו לנגן את הסרט ב-DVD. אם הכתוביות תוצגנה כהלכה, תוכלו להמשיך לשלב אותן בסרטים וסדרות בדרך זו ללא דאגה. אחרת, יש מספר דברים שתוכלו לעשות.
ראשית כל, נסו לבדוק אם יש אפשרות להוסיף לנגן שלכם תמיכה בהצגת כתוביות בעברית. יבואנים רבים מציעים עדכוני קושחה (Firmware, מערכת ההפעלה של הנגן) שמוסיפים את האפשרות להציג כתוביות בעברית. אפשר לנסות לברר מול החנות בה קניתם את הנגן או ישירות מול היבואן, אבל הדרך הטובה ביותר היא פשוט לחפש את העדכון הרלבנטי ברשת.
לדוגמה, באתר של ניופאן תמצאו עדכונים עבור נגנים של טושיבה, דנון ומותגים אחרים. באתר של פיוניר תוכלו לבקש לקבל באימייל עדכוני קושחה עבור נגנים של פיוניר, בעמודי המוצר באתר של סמסונג תמצאו עדכונים לנגנים של סמסונג, וכו'.
בכל מקרה, סביר להניח שהנגן שלכם יוכל להציג כהלכה כתוביות בפורמט VobSub. אם הנגן שלכם לא תומך בכתוביות בעברית בפורמטים טקסטואליים, וישנה אפשרות להוריד כתוביות בעברית בפורמט VobSub, נסו גם את זה.
איך משלבים את הכתוביות בסרט באופן קבוע?
אם לא תצליחו לפתור את בעית התצוגה בנגן, תוכלו "לצרוב" את הכתוביות ישירות על גבי הסרט או הסדרה, וכך להפוך אותן לחלק בלתי נפרד מקובץ הווידיאו עצמו. כך, הכתוביות תופענה תמיד, ללא בעיות כיווניות או פונטים, בכל נגן DVD שיכול לנגן את הסרט.
הפעולה שיש לבצע כדי להוסיף את הכתוביות לווידאו באופן קבוע היא קידוד מחדש שלו, והיא לא שונה בהרבה מהקידוד שבוצע מלכתחילה, בעת ההמרה של תקליטור DVD או של וידיאו שהוקלט ישירות מהטלוויזיה.
פירוש הדבר הוא שהתהליך יהיה ממושך מאוד - קידוד של סרט באורך מלא יכול להימשך כמה שעות - וכן שהוא כרוך בפגיעה מסוימת באיכות הווידיאו והאודיו, אם כי סביר להניח שההבדל לא יהיה מורגש אם תנגנו אותו בנגן DVD פשוט על מסך טלוויזיה רגיל. כמו כן, אחרי קידוד הסרט עם הכתוביות, יותר לא תהיה לכם האפשרות להסתיר אותן במידת הצורך, והן תהיינה מטושטשות יותר ופחות נוחות לקריאה.
לביצוע הקידוד, הורידו והתקינו את התוכנה החינמית AVI ReComp, שמציעה ממשק גרפי פשוט וידידותי לכמה כלים אחרים ומורכבים יותר, שיעשו את העבודה האמיתית. AVI ReComp אינה תומכת בפורמט הכתוביות של תקליטורי DVD (עם הסיומות idx/sub), אבל כאמור, כתוביות בעברית כמעט תמיד מופצות בפורמט SubRip (עם הסיומת srt), וכמעט כל נגן DVD יודע להציג כתוביות בפורמט זה על גבי סרטי XviD באופן מובנה ממילא.
במהלך ההתקנה, AVI ReComp תבקש להתקין כמה תוכנות אחרות. כל ברירות המחדל שתוצענה אמורות לפעול היטב ואין צורך לשנות אותן. הפעילו את AVI ReComp עם סיום ההתקנה - זו התוכנה היחידה שתצטרכו להשתמש בה ישירות, היא תפעיל בעצמה את התוכנות האחרות.
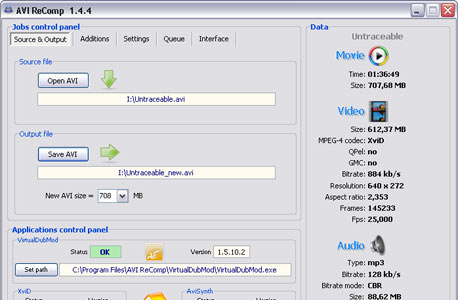 AVI ReComp צילום מסך: AVI ReComp
AVI ReComp צילום מסך: AVI ReComp ראשית כל, לחצו על Open AVI כדי לבחור את הקובץ שאתם רוצים להמיר, ולאחר מכן לחצו על Save AVI כדי לבחור את שם הקובץ החדש. מתחת לכפתור Save AVI תמצאו תפריט לבחירת משקל היעד של הקובץ הסופי. בחרו את המשקל המתאים לפי משקלו של הקובץ המקורי, וודאו שהקובץ החדש יהיה זהה או גדול יותר. אם תבחרו ליצור קובץ קטן יותר, הוא יספוג פגיעה מהותית באיכות התמונה והקול.
זכרו גם להתאים את משקל הקובץ לנפח התקליטור שעליו אתם מתכננים לצרוב אותו. בתקליטורים רגילים תוכלו לשמור קובץ אחד במשקל 700MB או שני קבצים במשקל 350MB. בתקליטורי DVD תוכלו לשמור עד שני קבצים בגודל 2350MB - ברירת המחדל הגדולה ביותר הזמינה ב-AVI ReComp.
עתה, עברו ללשונית Additions, סמנו את Enable תחת השורה Subtitles, ולחצו על Load Subtitles כדי לבחור את קובץ הכתוביות. לבסוף, עברו ללשונית Queue ולחצו על הכפתור Add to Queue כדי להוסיף את הקובץ לרשימת הקבצים שיומרו.
AVI ReComp מאפשרת ליצור תור ארוך של קבצים להמרה ולהמיר כל אחד מהם לפי הסדר - אם יש לכם סרטים או סדרות נוספות שאתם רוצים להוסיף להם כתוביות, חזרו על התהליך הנ"ל עבור כל אחד מהם. לבסוף, לחצו על Start כדי להתחיל בהמרה. במידת הצורך, תוכלו להמשיך להוסיף קבצים לתור גם אחרי שתתחילו בהמרה.
כשההמרה תסתיים, הקובץ החדש יכלול את הכתוביות שבחרתם. כל שנותר לעשות הוא לצרוב אותו לתקליטור ולהכניס את הפופקורן למיקרוגל.

















