איך לפתוח כל קובץ
מה זה קבצי ISO ואיך צורבים אותם על דיסק, איך פותחים PDF בלי להתעסק עם אקרובט הכבדה ואיך לנגן כל קובץ וידיאו שהורדתם. אל תתנו לאף קובץ להפתיע אתכם: המדריך המלא
למרות שרוב מערכות ההפעלה המודרניות יודעות להבחין בין סוגי קבצים באמצעים גמישים ומתקדמים יותר, סיומות קבצים היא עדיין השיטה הנפוצה ביותר, והיא גם השיטה הנגישה והמוכרת ביותר עבור רוב המשתמשים. כשצריך להחליט באיזו תוכנה לפתוח את המסמך שקיבלתם באימייל או כשצריך לדעת אם נגן המוסיקה שלכם ידע לנגן את השיר שהרגע הורדתם, נקודת ההתייחסות תמיד תהיה הסיומת.
כולכם ודאי נתקלת בקבצים עם סיומות כמו "avi", "jpeg" או "pdf", וסביר להניח שכבר מותקנת במחשב שלכם תוכנה שיודעת להציג או לערוך אותם. במדריך זה אספנו את כמה מסוגי הקבצים האיזוטריים יותר, יחד עם תוכנות שפותחות או ממירות אותם לסוגים נפוצים ושימושיים יותר.
הצגת סיומות קבצים בחלונות
כברירת מחדל, חלונות מסתירה את הסיומות של קבצים מסוגים מוכרים, כדי להגן על משתמשים לא מנוסים מפני שינוי או מחיקה בשוגג של סיומת של קובץ בעת שינוי שמו. מכיוון שסיומות קבצים משחקות תפקיד חשוב במערכת הקבצים של חלונות בתור האמצעי היחיד שלה להבחנה בין סוגי קבצים שונים, ומכיוון שהשינוי של סיומת של קובץ לא יכול לגרום לשום נזק בלתי הפיך, מומלץ לבטל את ההגדרה הזו ולהציג את הסיומות עבור כל הקבצים במחשב.
כדי להציג את סיומות הקבצים בחלונות XP, פתחו את לוח הבקרה ולאחר מכן את Folder Options. עברו ללשונית View, והסירו את הסימון מהשורה Hide extensions for known file types.
תחת ויסטה, פתחו את לוח הבקרה והקלידו Folder Options בשורת החיפוש. לחצו על הקישור שיופיע בתוצאות החיפוש והמשיכו לפי ההוראות הנ"ל.
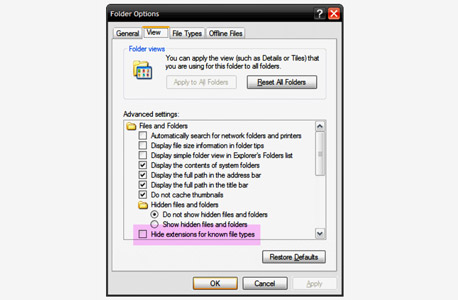 הצגת סיומות קבצים בחלונת XP צילום מסך: Windows
הצגת סיומות קבצים בחלונת XP צילום מסך: Windows
המרה כללית
שירות המרת הקבצים המקוון Zamzar תומך במגוון גדול של קבצים - תוכלו להעלות ולהמיר קבצים בעשרות פורמטים, ביניהם קובצי מדיה ומסמכים, ללא תשלום, אבל עם מגבלה של 100MB לכל קובץ.
Format Factory היא תוכנה שולחנית חינמית שאף מציעה גרסה בעברית, ומתאימה להמרה של קובצי מדיה כמו וידיאו, אודיו, תקליטורי DVD וכו'.
קבצי ארכיון
.rar (וגם .zip, .7z, .tgz, .arj, ועוד כמה עשרות פורמטים אחרים) - סיומות אלו שייכות בדרך כלל לקבצי ארכיון, שמכילים בתוכם קבצים או תיקיות רבים. קבצים בפורמט זה מאחסנים בתוכם קבצים אחרים ברמות שונות של דחיסה, כדי לחסוך במקום, אך מבלי לאבד מהנתונים המקוריים. השתמשו בתוכנה כמו 7zip או ALZip כדי לחלץ קבצים מתוך קובץ ארכיון.
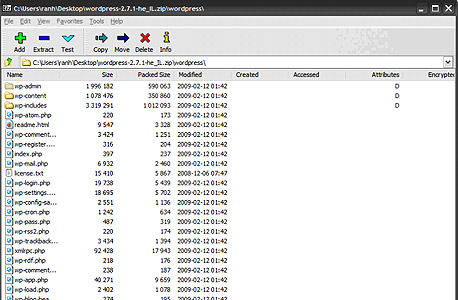 עיון בקובץ ארכיון ב-7zip צילום מסך: 7zip
עיון בקובץ ארכיון ב-7zip צילום מסך: 7zip
.iso - קובץ עם סיומת iso הוא בדרך כלל עותק מדויק של תקליטור, ופורמט זה משמש לעיתים קרובות להפצה של תקליטורים ברשת - באמצעות צורב תקליטורים ותוכנה ייעודית, אפשר לשכפל את התקליטור המקורי מבלי לבזבז את עלויות המשלוח. כמעט כל ההפצות של לינוקס מופצות בדרך זו, ולאחרונה מיקרוסופט החלה לנקוט באותה שיטה, כשהציעה להורדה קובצי ISO להתקנת גרסאות בטא של חלונות ויסטה וחלונות 7.
השתמשו בתוכנת צריבה כמו ImgBurn או CDBurnerXP כדי לצרוב את הקובץ לתקליטור. שימו לב שצריבת קובץ iso שונה מצריבה רגילה. אם תגררו את הקובץ לכונן ותצרבו אותו כמו קובץ רגיל, התקליטור יכיל רק את הקובץ עצמו. בתוכנת הצריבה שלכם, חפשו פקודה כמו "Burn Image File" או "Burn ISO Image".
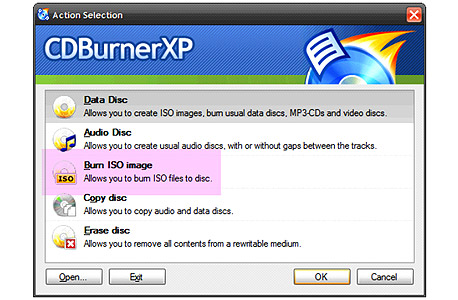 צריבת תקליטור מקובץ iso באמצעות CDBurnerXP צילום מסך: CDBurner
צריבת תקליטור מקובץ iso באמצעות CDBurnerXP צילום מסך: CDBurner
כדי לחלץ את תוכן הקובץ מבלי לצרוב אותו לתקליטור השתמשו בתוכנה החינמית 7zip. לחלופין, כדי ליצור "כונן וירטואלי" ולהשתמש בקובץ ה-iso כמו תקליטור מבלי לצרוב אותו לתקליטור אמיתי, השתמשו בתוכנה החינמית DaemonTools.
.bin/cue, .img, .mds, .nrg - פורמטים אחרים להעתקת תקליטורים, דומים ל-.iso, אך נפוצים בעיקר בקרב קהילת שיתוף הקבצים. השתמשו ב-ImgBurn כדי לצרוב קבצים אלה לתקליטור, או ב-DaemonTools כדי להשתמש בהם כתקליטורים וירטואליים מבלי לצרוב אותם לתקליטור אמיתי.
מסמכים ותמונות
.raw (או .nef ו-.dng) - סיומת זו יכולה להופיע בסוף שמם של סוגי קבצים רבים, אבל בשנים האחרונות השימוש הנפוץ ביותר בה היה בתמונות שצולמו במצלמות דיגיטליות מתקדמות. בניגוד לתמונות שנשמרות בפורמט JPEG, פורמט מוכר ונפוץ להצגת תמונות במחשב, תמונות שנשמרות בפורמט raw מכילות מידע גולמי ולא מעובד מחיישן המצלמה שעדיין לא מוכן להצגה (מכאן השם "Raw", גולמי).
השם "Raw" הוא שם כללי למגוון גדול של פורמטים ייחודיים של יצרניות המצלמות השונות, ומכיוון שאין תקן מקובל שמאחד את הקבצים האלה, ייתכן שתצטרכו להשתמש בתוכנה שתומכת במפורש במצלמה בה צולמה התמונה כדי להציג אותה כהלכה. הסיומת .nef משמשת לתמונות Raw ממצלמות של Nikon; הסיומת .dng משמשת לתמונות Raw בפורמט Digital Negative של Adobe, ובין החברות שתומכות בפורמט זה נמצאות Pentax ו-Ricoh.
אם המצלמה שלכם תומכת בצילום במצב Raw, סביר להניח שצורפה אליה תוכנה שתומכת בהצגת התמונות האלה. התוכנה XnView תומכת בפורמטים גולמיים רבים, וכן בעוד עשרות פורמטים אחרים של קובצי תמונות.
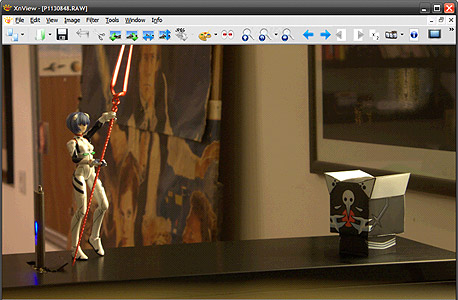 תמונה בפורמט RAW ב-XnView צילום מסך: XNView
תמונה בפורמט RAW ב-XnView צילום מסך: XNView pdf. - פורמט PDF (קיצור של Portable Document Format) נוצר על ידי Adobe כפתרון להפצת מסמכים מוכנים להדפסה, ובשנים האחרונות הפך למחזה נפוץ ברשת. בניגוד לקבצים של מעבדי תמלילים, מסמכי PDF לא נועדו להציע אפשרויות עריכה ועדכון, ובפועל מדובר במידע לקריאה בלבד.
Adobe Reader, הגרסה החינמית של תוכנת ה-PDF של Adobe, מוצעת להורדה בחינם, ומאפשרת להציג מסמכי PDF קיימים אבל לא לא ליצור מסמכים חדשים. Adobe Reader נחשבת לתוכנה כבדה ומסורבלת, אם כי בגרסאות האחרונות Adobe החלה להפוך את המגמה ולשפר את ביצועיה. החלופה הנפוצה ביותר ל-Adobe Reader היא Foxit Reader החינמית, שבגרסאותיה האחרונות החלה להוסיף את כל אותן התכונות המיותרות שמשתמשי Adobe Reader ניסו לברוח מהן.
ליצירת מסמכי PDF, השתמשו ב-CutePDF Writer. אחרי ההתקנה, CutePDF תיצור מדפסת וירטואלית בשם CutePDF Writer, שתופיע ברשימת המדפסות. כדי להמיר אתר אינטרנט או מסמך Word לפורמט PDF, הדפיסו אותם באמצעות המדפסת החדשה.
קבצי וידיאו
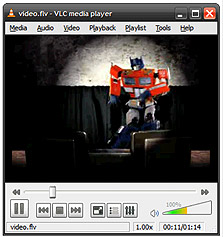 נגינת סרטון בפורמט flv ב-VLC צילום מסך: VLC
נגינת סרטון בפורמט flv ב-VLC צילום מסך: VLC
סיומות של קבצי וידיאו מתייחסות בדרך כלל לאופן בו הווידיאו מאופסן בקובץ ביחד עם האודיו ולעיתים גם הכתוביות, ולא בהכרח לקודק באמצעותו נדחס הווידאו, כמו DivX או h.264. בקבצים עם סיומות נפוצות כמו avi או mkv יכול להיות וידיאו במגוון סוגי קודקים שונים.
כדי לדלג באלגנטיות על הצורך לחשוב על הסוגיה מלכתחילה, מומלץ להשתמש ב-VLC לנגינת וידיאו. VLC מציעה תמיכה פנימית כמעט בכל פורמט קיים של וידיאו ואודיו (וכן כתוביות תרגום), ולא מצריכה התקנה של אף רכיב נוסף. אם בכל זאת תרצו לקבל מידע נוסף אודות קובצי אודיו או וידיאו, השתמשו בתוכנה MediaInfo.
.flv - סיומת זו שייכת בדרך כלל לקובצי וידאו בפורמט הווידיאו של פלאש - ובעיקר לסרטונים שהורדו מיוטיוב. להורדת סרטונים מיוטיוב או אתרי שיתוף וידאו אחרים, השתמשו באתר Keepvid.
.mkv - קבצים עם סיומת mkv הם בדרך כלל קובצי וידיאו מסוג Matroska - סוג קובץ שתומך באחסון של וידאו, מספר פסי קול שונים ומספר כתוביות תרגום שונות, בקובץ אחד. קבצים עם סיומת mkv נפוצים ברשתות שיתוף קבצים, והם משמשים בדרך לסרטים או סדרות טלוויזיה בהפרדה גבוהה.
.vob - אם תכניסו סרט DVD למחשב ותציגו את הקבצים שבתקליטור, התיקיה הראשית תהיה VIDEO_TS, ובתוכה יהיו מספר קבצים בשמות כמו "VTS_01_01" עם סיומת vob. אלו קובצי וידאו בפורמט MPEG-2, שיכולים להכיל את הווידיאו, הפסקול וכתוביות התרגום. בסרט DVD ממוצע, הסרט יהיה מחולק בין הקבצים VTS_01_01.vob, VTS_01_02.vob, וכו'.
עם VLC, תוכלו להציג את התפריט הראשי ולנגן את התקליטור כמו במכשיר DVD רגיל (פתחו את התפריט Media ובחרו את האפשרות Open Disc אם התקליטור לא מתחיל לנגן אוטומטית כשאתם מכניסים אותו למחשב). לחלופין, תוכלו לפתוח את הקבצים ישירות, או להעתיק אותם למחשב ולנגן אותם בלי התקליטור בכלל.
.ogv או .ogg - קבצי וידיאו עם סיומת ogv או ogg כוללים בדרך כלל וידיאו בפורמט Theora ואודיו בפורמט Ogg Vorbis, פורמטים פתוחים שאינם מוגבלים בפטנטים, שקהילת הקוד הפתוח מעודדת שימוש בהם כתחליף לפורמטים קנייניים אחרים וכפורמט הווידיאו/אודיו הרשמי של האינטרנט.
.ogg - בעבר, סיומת זו שימשה גם לקבצי וידיאו שמכילים וידיאו בפורמט XviD ומספר פסי קול בפורמט Ogg Vorbis, ולעתים גם כתוביות תרגום מובנות במספר שפות. שיטת אחסון זו היתה פופולרית במיוחד לסדרות אנימה, שמכילות פסי קול ביפנית ובאנגלית וכתוביות תרגום.
לחלופין, סיומת זו משמשת גם לקובצי אודיו בפורמט Ogg Vorbis, שהיו נפוצים כתחליף ל-MP3.
3gp. - סיומת זו משמשת בדרך כלל לקבצי וידיאו או אודיו בפורמט שמיועד לצפיה בטלפונים סלולריים, עם מסכים קטנים ומעבדים חלשים. רוב המכשירים הסלולריים מגיעים עם נגן מדיה שתומך בפורמט הזה. כדי להמיר קטעי וידיאו לפורמט הזה, ובאותו זמן גם להקטין אותו לגודל המתאים למסך קטן, השתמשו ב-ABC 3GP Converter.
קבצי אודיו
תמונה: Foobar תומכת במגוון גדול של פורמטים של קובצי מוסיקה
גם במקרה זה, VLC מתאימה לנגינה של כמעט כל סוג של קובץ אודיו, הודות לתמיכה חסרת תחרות באינספור פורמטים. עם זאת, VLC היא לא תוכנה נוחה במיוחד להאזנה למוסיקה, ובטווח הארוך מומלץ להשתמש בתוכנות מוסיקה ייעודיות כמו iTunes, Foobar או musikCube.
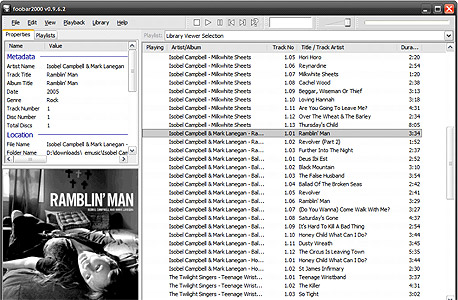 Foobar תומכת במגוון גדול של פורמטים של קובצי מוסיקה צילום מסך: Foobar
Foobar תומכת במגוון גדול של פורמטים של קובצי מוסיקה צילום מסך: Foobar
.aac (או .m4a, .mp4, .m4p, ועוד) - סיומות אלו שייכות בדרך כלל לקבצי אודיו שהגיעו מ-iTunes או QuickTime, בין אם מרכישה בחנות המוסיקה או מהמרה מקומית. פורמט הדחיסה Advanced Audio Coding, בו נעשה שימוש בקבצים מסוג זה, נחשב לאיכותי, חסכוני ויעיל יותר מ-mp3, אבל הוא גם נפוץ פחות מ-mp3 ונגני מוסיקה רבים לא תומכים בו כהלכה.
.flac (וגם .shn, .ape, .m4a, ועוד) - קבצי ארכיון כמו .zip או .rar דוחסים ומקטינים קבצים מבלי לאבד נתונים, וכך מאפשרים לשחזר את הקבצים המקוריים באופן מלא, אבל בדרך כלל לא מצליחים להקטין את הקובץ המקורי ביותר מחצי. לעומתם, שיטת הדחיסה בקובצי mp3 או aac מבוססת על ויתור מכוון על חלק ניכר מהנתונים, וכך היא מאפשרת צמצום משמעותי במשקל הקובץ - חמישית, עשירית או אפילו יותר מהמשקל המקורי - על חשבון האיכות. שיטות דחיסה מסוג זה נקראות "Lossy Compression", מכיוון שחלק מהנתונים הולכים לאיבוד במהלך הדחיסה.
פורמט FLAC (הסיומת .flac), כמו גם Shorten (הסיומת .shn), Monkey Audio (הסיומת .ape), ו-Apple Loseless (הסיומת .m4a) שייכים לשיטת דחיסה שנקראת "Lossless Compression" - הם לא מאבדים דבר מהקובץ המקורי ולכן שומרים על איכותו המלאה, אבל הם בדרך כלל לא מקטינים את הקובץ המקורי ביותר מחצי. לדוגמה, אם בתקליטור רגיל אפשר לאחסן כ-120 עד 150 שירים בפורמט MP3 באיכות גבוהה, רק כ-20 עד 30 קובצי FLAC ייכנסו בתקליטור אחד.
לנגינת קבצים בפורמטים הנ"ל, השתמשו ב-Foobar או MusikCube. קבצים בפורמט Apple Loseless יפעלו גם ב-iTunes. להמרת קבצים בפורמטים אלה לקובצי mp3 באמצעות Foobar, מלאו את ההוראות במדריך זה.
ape/.cue. - כאמור, הסיומת .ape שייכת בדרך כלל לקובצי מוסיקה בפורמט Monkey Audio, אבל קבצים אלה לעיתים קרובות מלווים בקובץ נוסף עם סיומת .cue במקרים אלו, הקובץ עם סיומת .ape מכיל עותק מדויק של אלבום בקובץ אחד, והקובץ עם סיומת .cue, שהוא קובץ טקסט רגיל שאפשר לפתוח באמצעות Notepad, מכיל את הפרטים על האלבום, יחד עם זמני ההתחלה של כל רצועה. כדי לנגן את אלבום באמצעות Foobar, פתחו את הקובץ עם הסיומת .cue לחלופין, כדי לפצל את האלבום לקבצים שונים עבור כל רצועה, השתמשו ב-Medieval Cue Splitter.
מידע נוסף
רשימת סיומות קבצים בוויקיפדיה























