להוציא את המיטב מאקסל
איך לגרום לאקסל להתעדכן אוטומטית מהרשת, להציג באופן גרפי נתונים מעניינים, לשתף טבלאות עם משתמשים אחרים, ולמצוא את הנוסחאות ששכחתם. שבעה טיפים לאקסל שיעשו את כל ההבדל
Visicalc, שנחשב לגיליון הנתונים האלקטרוני הראשון, היה אחד הגורמים הבולטים במהפכת המחשבים האישיים של תחילת שנות השמונים. כשיצא, הוא הפך ל-"Killer App" של ה-Apple II, המחשב האישי המצליח ביותר באותן השנים, והוא הדגים בבירור את הפוטנציאל של מחשבים בסביבה עסקית.
שלושים שנה מאוחר יותר, גיליון הנתונים הפופולרי ביותר הוא אקסל, אבל בעין בלתי מזוינת אפשר להתבלבל בקלות בינו לבין הגרסה הראשונה של Visicalc. הם לא רק נראים אותו דבר, גם אופן הפעולה הבסיסי זהה לגמרי.
כל זה לא אומר שלא היו כמה חידושים בתחום מאז שנות השבעים, ולא היינו ממליצים לנסות לחסוך את מחיר רישיון השימוש של אקסל ולהוריד במקומו את Visicalc (גיליון הנתונים של אופן אופיס הוא פתרון מעשי בהרבה). אם השתמשתם פעם בגיליון נתונים כלשהוא, לא תצטרכו לדעת הרבה בשביל להשתמש באקסל 2007, יש כמה תכונות שימושיות שכדאי בכל מקרה להכיר - ריכזנו עבורכם מספר טיפים לניצול התכונות החדשות והישנות של אקסל.
בקשו הוראות
באופיס 2007, מיקרוסופט החליפה את התפריטים המבולגנים והעמוסים מהגרסות הקודמות בסרגלי כלים מבולגנים ועמוסים חדשים, מה שיכול להקשות מאוד על משתמשים ותיקים שכבר הספיקו ללמוד על פה את מיקומן האקראי של הפקודות השונות של אקסל.
אם נשארו עוד פקודות מאקסל 2003 שלא הצלחתם למצוא באקסל 2007, השתמשו במפת הדרכים האינטראקטיבית של מיקרוסופט. באמצעות כלי זה, תוכלו לעיין בתפריטים המוכרים של אקסל 2003 ולבחור פקודות, ואז לקבל הוראות מפורטות לאיתור הפקודות המקבילות בממשק החדש.
לחלופין, תוכלו להוריד את המפה בצורה טקסטואלית, בפורמט של מסמך אקסל כמובן. לחיפוש בתוך המסמך, לחצו על צירוף המקשים Ctrl+F, ולאחר מכן לחצו על הכפתור Options ובשורה Within בחרו באפשרות Workbook.
עדכון נתונים מהרשת
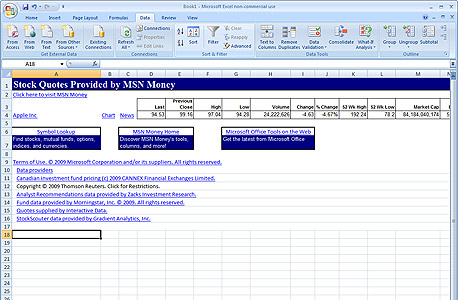 נתונים בורסאיים מ-MSN Money צילום מסך: windows
נתונים בורסאיים מ-MSN Money צילום מסך: windows
אקסל 2007 מאפשרת להציג נתונים בורסאיים מהרשת, כדי להשתמש בנתונים עדכניים על מניות שנסחרות בבורסה בארה"ב. להפעלת עדכון הנתונים מהרשת, יש להפעיל ראשית את התגיות החכמות, באמצעותן אקסל מזהה סימולי מניות. לחצו על הכפתור עם הסמל של אופיס ולאחר מכן לחצו על Excel Options. עברו ללשונית Proofing ולחצו על AutoCorrect Options. עברו ללשונית Smart Tags, וסמנו את השורה Label data with smart tags.
עתה, הקלידו בתא כלשהוא סימול מניה (לדוגמה, AAPL עבור Apple או GOOG עבור Google). עמדו עם העכבר על התא, ולחצו על אייקון סימן הקריאה. בתפריט שיפתח, בחרו באפשרות Insert refreshable stock price. בחרו באפשרות On a new sheet כדי להוסיף את הנתונים בגיליון חדש, ולחצו על OK.
אקסל תוריד את המידע מהאתר MSN Money, ותציג אותו יחד עם מספר קישורים שיווקיים ורשיון שימוש. תצוגה זו אינה שימושית במיוחד, אבל אפשר להחביא את כל הנתונים על המניות השונות בגליון נפרד וליצור הפניה שתהציג את הנתונים לגליון הראשי. ליצירת הפניה לנתונים מגיליון אחר, הקדימו את כתובת התא בשם הגיליון. לדוגמה, אם מחיר הסגירה מופיע בתא E4 בגיליון Sheet4, השתמשו בנוחסה הבאה: Sheet4!E4=.
לרענון הנתונים, עברו ללשונית Data ולחצו על הכפתור Refresh. אקסל תוריד את הפרטים העדכניים מ-MSN Money, וכל המקומות בהם יצרתם הפניות לנתונים הראשיים יתעדכנו גם הם.
כדי לקצר ולפשט את התהליך התקינו את התוסף של MSN Money (שפועל גם תחת אקסל 2003/2002). התוסף יתקין סרגל כלים שיאפשר להכניס לגיליון נתוני מניות ישירות, בלי להשתמש בתגיות חכמות.
עיצוב מותנה
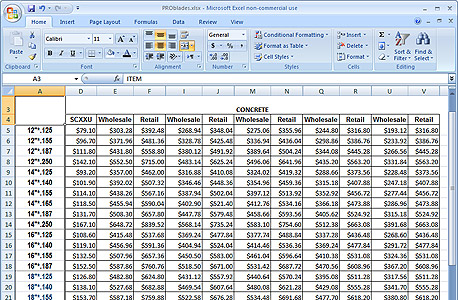 לפני עיצוב אוטומטי צילום מסך: windows
לפני עיצוב אוטומטי צילום מסך: windows
עיצוב מותנה (Conditional Formatting) באקסל מאפשר להדגיש או להבליט נתונים לפי נוסחאות קבועות מראש באופן אוטומטי, וכך להקל על עיון בגליונות ארוכים ומורכבים. ברירות המחדל כוללות אפשרויות לוויזואליזציה של טווחי נתונים באמצעות גרפים, צבעים או אייקונים, אבל אפשר ליצור כללים לקביעת עיצוב עבור מגוון רחב של תנאים.
בחרו את התאים שמכילים את הנתונים עליהם תרצו להחיל עיצוב מותנה, ובלשונית Home, לחצו על הכפתור Conditional Formatting כדי להציג את תפריט העיצוב המותנה. שלושת ברירות המחדל, Data Bars, Color Scales ו-Icon Sets, יגדירו את העיצוב המותנה לפי טווחי הנתונים, כדי לאתר בקלות את הערכים הגבוהים והנמוכים ביותר.
האפשרויות תחת Highlight Cells Rules מאפשרות לקבוע כללים להדגשה של תאים לפי תנאים כמו גדול או קטן מ-, טווחים, תאריכים וכו'. לדוגמה, בחרו באפשרות A Date Occurring... כדי להגדיר הדגשה עבור תאריכים יחסיים - אתמול, שבוע שעבר, החודש הנוכחי, החודש שעבר, וכו'. התאריכים שיודגשו מחושבים באופן יחסי לתאריך הנוכחי, כך שההדגשה תמיד תהיה עדכנית בכל פעם שתפתחו את גליון הנתונים. תחת Top/Bottom Rules תוכלו לבחור כללים שידגישו את הערכים הגבוהים או הנמוכים ביותר, או ערכים גבוהים מהממוצע.
את כל הכללים הקבועים מראש אפשר לערוך כדי להתאים אותם לצרכיכם. במקום לבחור את הכלל הרצוי, בחרו את האפשרות More Rules בתחתית כל תפריט. במסך שיפתח תוכלו להגדיר את כל סוגי הכללים הזמינים, וכן להגדיר את מאפייניהם (לדוגמה, להדגיש רק 7 או 3 ערכים גבוהים או נמוכים, או לבחור את הצבעים עבור טווחי הצבעים).
לניהול כל הכללים הקיימים בגיליון, בחרו באפשרות Manage Rules מהתפריט Conditional Formatting (אין צורך לסמן את האזור עליו החלתם את הכלל - ברשימה יופיעו כל הכללים יחד עם איזורי הפעולה שלהם. תוכלו לשנות את תנאי העיצוב ואת מאפייני העיצוב שיוחל, גם עבור הכללים המוכנים של אקסל.
שיתוף ברשת
Office Live הוא שירות חדש של מיקרוסופט לאחסון מסמכי אופיס ומסמכים בכלל, שמאפשר לעבוד על מסמכי אופיס ברשתף ולשתף אותם עם משתמשים אחרים. בניגוד ל-Google Docs, מיקרוסופט לא מציעה ממשק לעריכה מקוונת של מסמכים, לכן אפשר יהיה לעבוד על המסמכים רק ממחשבים עליהם מותקן עותק של אופיס, אבל מדובר בפתרון חינמי יעיל ופשוט כשצריך לעבוד על מסמך ממספר מחשבים שונים או עם מספר משתמשים שונים.
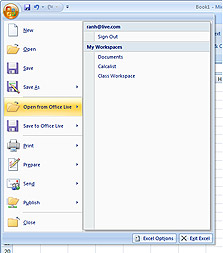 אופיס לייב באקסל 2007 צילום מסך: windows
אופיס לייב באקסל 2007 צילום מסך: windows
לשימוש ב-Office Live, יש להרשם קודם כל לחשבון ב-Live.com. לאחר מכן, תוכלו להכנס ל-Office Live ולהוריד את התוסף לאופיס, שיוסיף שתי אפשרויות לתפריט הראשי, לפתיחה ושמירה של מסמכים מ-Office Live. כאמור, ב-Office Live לא תוכלו לערוך מסמכים ישירות בממשק המקוון, אבל תוכלו להציג אותם לקריאה בלבד בתוך הדפדפן, וכן לבצע מעקב אחרי השינויים האחרים ולהוסיף הערות.
העתקה כתמונה
להצגת נתונים מאקסל ביישומי אופיס אחרים כמו וורד או פאוורפוינט, אפשר פשוט להעתיק ולהדביק אותם. במקרים בהם אפשרות זו לא זמינה - לדוגמה, לפרסום ברשת - אקסל מאפשרת להעתיק חלקים מהגיליון כתמונה, שאפשר להשתמש בה בכל מקום.
להעתקה כתמונה, ראשית סמנו את האזור שאתם רוצים להעתיק. עברו ללשונית Home בסרגל הכלים, לחצו על חץ מתחת לכפתור Paste, בחרו את האפשרות As Picture ובחרו את האפשרות Copy as Picture. במסך שיופיע תוכלו לבחור את אפשרויות ההעתקה: בחרו באפשרות As shown on screen כדי להעתיק את האזור בדיוק כפי שהוא נראה בגיליון הנתונים (בזום של 100%), כמו צילום מסך; בחרו באפשרות As shown when printed כדי להעתיק את האזור באיכות גבוהה יותר, כפי שהוא יראה בהדפסה.
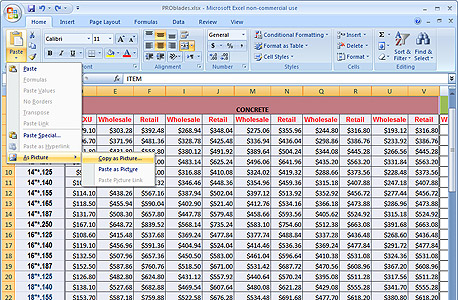 העתקה כתמונה ישירות מתוך אקסל צילום מסך: windows
העתקה כתמונה ישירות מתוך אקסל צילום מסך: windows
את התמונה שהעתקתם מאקסל תוכלו להדביק בכל תוכנה שתומכת בהדבקת תמונות, אבל כדי להעלות אותה לרשת תצטרכו בדרך כלל לשמור אותה כקובץ. הדביקו אותה בתוכנה לעריכת תמונות כמו הצייר של חלונות, ושמרו את הקובץ בפורמט PNG ולא JPEG, כדי לשמור על איכות התמונה המקורית.
תמונה בתוך תמונה
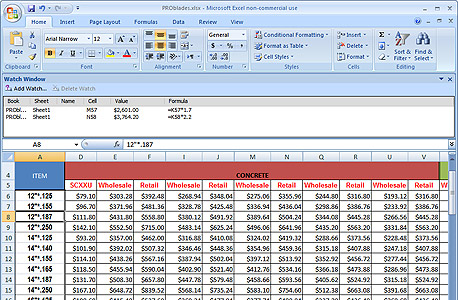 שימוש בחלון מעקב צילום מסך: windows
שימוש בחלון מעקב צילום מסך: windows בעבודה על גיליון נתונים גדול או מסמך עם מספר גיליונות נתונים שמשפיעים זה על זה, לעיתים קרובות מתעורר הצורך לבדוק מספר נתונים חשובים באופן קבוע, מה שמחייב טיולים ארוכים וממושכים ברחבי הגיליון. כדי להציג ערכים של תאים מסוימים באופן קבוע, השתמשו בחלון המעקב (Watch Window).
עברו ללשונית Formula, ולחצו על הכפתור Watch Window כדי להציג את חלון המעקב. סמנו את התא או טווח התאים שאתם רוצים להציג את הערך שלהם, ולחצו על הכפתור Add Watch כדי להוסיף אותם לרשימת התאים שיופיעו בחלון המעקב.
כדי להציג את חלון המעקב בתוך החלון הראשי ולא כחלון נפרד, גררו אותו לאחת מפינות החלון - גיליון הנתונים יפנה מקום וחלון המעקב יוצג בתוך החלון הראשי, באופן קבוע. לחצו פעמיים על אחד התאים ברשימה כדי לקפוץ אליו ישירות.
קיצורי מקלדת
סרגלי הכלים של אקסל 2007 מחליפים את התפריטים הרגילים, מה שמשפיע על אופן הפעולה של חלק מקיצורי המקלדת. לחיצה על המקש Alt מציגה אותיות על גבי הלשוניות והפקודות בסרגל הכלים, ולחיצה על האות (או רצף האותיות) המתאימה מפעילה את הפקודה. בשיטה זו ניתן להפעיל כמעט כל פקודה בסרגל הכלים של אקסל.
מלבד הקיצורים לסרגל הכלים, לאקסל 2007 יש גם מגוון גדול של קיצורי מקלדת רגילים. ריכזנו פה את כמה מהשימושיים ביותר:
Alt+Enter - מעבר שורה ידני בתוך תא
Ctrl+Space - לבחור את כל הטור הנוכחי
Shift+Space - לבחור את כל השורה הנוכחית
Shift+Backspace - לבחור רק את התא הפעיל
Alt+חץ למטה - לפתוח את התפריט הנגלל של התא הנוכחי (להשלמה אוטומטית, סינון וכו')
Shift+F3 - לפתוח את אשף הפונקציות
Ctrl+PageUp או Ctrl+PageDown - לדפדף בין הגליונות במסמך
Ctrl++ (סימן פלוס) או Ctrl+- (סימן מינוס) - להכניס או למחוק תאים
Ctrl+; (נקודה פסיק) - להכניס את התאריך מול הסמן או בתוך התא הנוכחי
Ctrl+: (נקודתיים) - להכניס את השעה מול הסמן או בתוך התא הנוכחי
להחלת פורמט נתונים (Cell Format) על התאים המסומנים:
Ctrl+Shift+$ - פורמט מטבע
Ctrl+Shift+% - פורמט אחוזים
Ctrl+Shift+# - פורמט תאריך
Ctrl+Shift+@ - פורמט שעה
Ctrl+Shift+! - פורמט מספר (עם שני מקומות אחרי הנקודה העשרונית ופסיק להפרדה בין אלפים)
Ctrl+Shift+~ - פורמט כללי (ללא תצוגה מיוחדת)
Ctrl+1 - להצגת הגדרות הפורמט של התאים המסומנים.
מידע נוסף
מדריך לאיתור
בלוג המפתחים של אקסל

















