איך להפוך מחשב ישן לשרת קבצים
מחזיקים במחשב ישן ששוכב חסר מעש? כך תוכלו להשתמש בו לאחסון סרטים, מוזיקה ותמונות ולגיבוי קבצים. כל מה שצריך זה חיבור רשת וכמה דקות
כדי לתת חיים חדשים למחשב שפג תוקפו, נהפוך אותו לשרת קבצים. המחשב יפעל ללא מסך, מקלדת או עכבר, ויהיה מחובר רק לחשמל ולרשת הביתית או המשרדית. הוא ישמש כמקום אחסון לסרטים, למוסיקה, לתמונות, למסמכים ישנים, לגיבויים, או לכל דבר אחר - כמו כונן קשיח חיצוני. היתרון הוא שבמקום להיות מחובר רק למחשב אחד, הוא יהיה מחובר ברשת לכל המחשבים האחרים. בעת הצורך תוכלו גם להגדיל את נפח האחסון שלו על ידי התקנת כוננים קשיחים נוספים.
כדי להפוך את המחשב לשרת קבצים נשתמש במערכת הפעלה ייעודית בשם FreeNAS. המערכת הזו מופצת ברשיון קוד פתוח וזמינה להורדה ולשימוש ללא תשלום. הודות לאפשרויות ניהול המשתמשים המתקדמות של FreeNAS, תוכלו להגדיר הרשאות לקבצים וכך להגביל את הגישה למידע רגיש או אישי.
הכנות
פרויקט זה מצריך מחשב פנוי, שיוקדש באופן מלא לשימוש כשרת קבצים - כלומר, לא תוכלו להשתמש בו במקביל גם כמחשב רגיל לעבודה, גלישה ברשת, או כל דבר אחר. דרישות המינימום מהמחשב הן זיכרון בנפח 96MB, כרטיס רשת, כונן קשיח וכונן תקליטורים. כמעט כל מחשב יעמוד בהן בקלות.
שימו לב שכל מידע שנמצא על המחשב יושמד במהלך ההתקנה של FreeNAS. אם יש קבצים חשובים על הכונן הקשיח, יש להעביר אותם למקום אחר לפני תחילת ההתקנה.
כדאי שיהיה במחשב כונן קשיח גדול ככל האפשר. במקרה הצורך אפשר לשדרג את הכונן. כונן קשיח עם חיבור SATA, שיתאים לרוב המחשבים מחמש השנים האחרונות, יעלה כ-600 שקל בנפח 1TB (או 1,000GB). כונן קשיח עם חיבור ATA, שיתאים למחשבים ישנים יותר, יעלה כ-400 שקל בנפח 500GB.
כדי לחבר את השרת למחשבים האחרים ברשת, תזדקקו לנתב, מהסוג שנמצא ממילא ברוב המשרדים, ושצרכנים ביתיים יכולים לקבל הן מספקיות תשתית האינטרנט והן מספקיות הגישה. בחנויות המחשבים תוכלו למצוא נתבים בסיסיים במחירים הנעים בין 125 שקל ל-200 שקל. אם כבר יש לכם נתב, יש לוודא שיש בו עוד חיבור פנוי עבור השרת. אם אין, תוכלו לקנות רכזת רשת עם חיבורים נוספים, במחיר ממוצע של כ-100 שקל.
אם אתם רוצים להבריק במיוחד, אתם יכולים להוסיף דיסק-און-קי או אמצעי אחסון חיצוני אחר עם חיבור USB. במקום להתקין את FreeNAS על הכונן הקשיח, תוכלו להתקין אותה על הדיסק-און-קי המחובר למחשב, וכך לחסוך במקום בכונן הקשיח ולשפר במעט את ביצועי השרת. כמעט כל דיסק-און-קי יתאים; דרישת הבסיס היא נפח של 32MB. אם לא תמצאו דיסק-און-קי מתאים בתחתית של מגירה או ארון, תוכלו לקנות אחד בכל חנות מחשבים, ולקבל עודף משטר של 20 ש"ח. זכרו שהמידע על הדיסק-און-קי ימחק לגמרי, וכן שתצטרכו להשאיר אותו מחובר למחשב באופן קבוע.
התקנת FreeNAS
 צילום מסך: FreeNas.org
צילום מסך: FreeNas.org
אחרי ההורדה, צרבו את קובץ ההתקנה על תקליטור. ההתקנה של FreeNAS מגיעה כקובץ ISO, שהוא העתק מושלם של תקליטור ההתקנה המקורי. כדי לצרוב אותו, השתמשו בתוכנה לצריבת קובצי ISO כמו CDBurnerXP. אם תעתיקו את הקובץ לתקליטור ותצרבו אותו כרגיל, ההתקנה לא תפעל.
כשהתקליטור יהיה מוכן, הכניסו אותו למחשב עליו אתם רוצים להתקין את FreeNAS והפעילו את המחשב מחדש. שימו לב - על אף שבתום התהליך תוכלו לנתק משרת הקבצים שלכם את המסך והמקלדת, יש להשאיר אותם מחוברים בשלב ההתקנה.
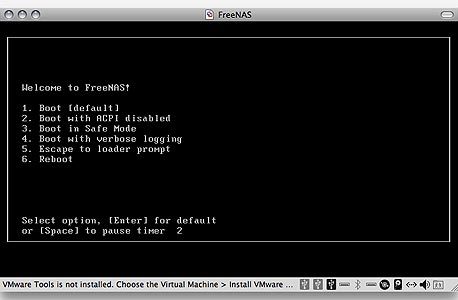 מסך האתחול של FreeNAS צילום מסך: FreeNAS
מסך האתחול של FreeNAS צילום מסך: FreeNAS
ההתקנה של FreeNAS מבוססת על ממשק טקסטואלי. המסך הראשון שיופיע יהיה "Welcome to FreeNAS", והוא יבחר בעצמו את ברירת המחדל המתאימה - אין צורך ללחוץ על כלום. בתפריט הבא, בחרו את אפשרות מספר 9 (השורה Install/Upgrade to hard drive/flash device, etc) ולחצו על Enter. אפשרות זו תפעיל את תוכנית ההתקנה של FreeNAS, כדי להתקין אותה על הכונן הקשיח ולהכין אותו לאחסון נתונים.
בתפריט שיופיע תוכלו לבחור את אופן ההתקנה. FreeNAS מציעה מספר אפשרויות להתקנה על כונן קשיח, על כונן פלאש, או להפעלה ישירות מהתקליטור. האפשרות הפשוטה ביותר, והמומלצת במקרה זה, היא האפשרות השלישית במסך ההתקנה: התקנה מלאה של FreeNAS לכונן הקשיח, שתכלול גם הגדרות אוטומטיות של מחיצת האחסון המשותפת.
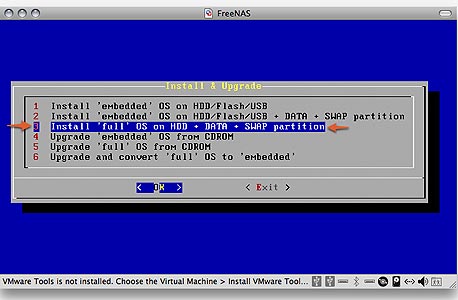 בחרו את אפשרות ההתקנה המתאימה צילום מסך: FreeNAS
בחרו את אפשרות ההתקנה המתאימה צילום מסך: FreeNAS
אחרי בחירת אפשרות ההתקנה הרצויה, תתבקשו לאשר מספר הסברים וברירות מחדל נוספות. כשתגיעו למסך שכותרתו "Choose destination media", בחרו את היעד להתקנה. אם במחשב מותקן רק כונן קשיח אחד, תופיע בתפריט רק אפשרות אחת. אם במחשב יש מספר כוננים קשיחים, או אם חיברתם למחשב דיסק-און-קי כדי להתקין עליו את FreeNAS, תוכלו להבדיל בין ההתקנים השונים לפי נפח האחסון שלהם (שיופיע בטור השני) או שמם (שיופיע בטור השלישי).
אחרי בחירת יעד ההתקנה, תוכלו להמשיך ולאשר את כל ברירות המחדל הנוספות. כשתהליך ההתקנה יסתיים, הוציאו את התקליטור מהכונן והפעילו את המחשב מחדש.
בתום תהליך האתחול, FreeNAS תציג שוב מספר אפשרויות, וגם מידע בסיסי על חיבור הרשת. הדבר האחרון שנותר לעשות הוא להעתיק את כתובת ה-IP של השרת המופיעה במסך הפתיחה. באמצעות כתובת זו תוכלו להתחבר לשרת ולהגדיר את שיתוף הקבצים.
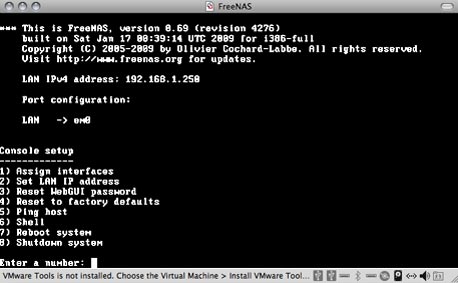 העתיקו את כתובת ה-IP של השרת צילום מסך: FreeNAS
העתיקו את כתובת ה-IP של השרת צילום מסך: FreeNAS
כברירת מחדל, FreeNAS תקבע לעצמה את הכתובת 192.168.1.250. כתובת זו תפעל כשורה ברוב הרשתות הביתיות או המשרדיות. פשוט רשמו בפניכם את הכתובת שמופיעה בשורה LAN IPv4 address. רק אם ביצעתם בעבר שינויים בברירות המחדל של הרשת שלכם, תצטרכו לעדכן את ההגדרות של FreeNAS בהתאם. בחרו את אפשרות מספר 2 כדי לערוך את הכתובת של FreeNAS.
זהו: לא תצטרכו יותר לעבוד ישירות עם שרת הקבצים. תוכלו לנתק ממנו את המסך, המקלדת והעכבר, ולהצפין אותו בפינה שקטה עם כבל רשת ארוך. ניתן להתחבר אל השרת מרחוק מכל מחשב אחר המחובר לרשת הביתית או המשרדית. כל ההגדרות ומשימות התחזוקה שתרצו לבצע על השרת יתבצעו מרחוק..
הגדרת FreeNAS
עכשיו יש להכין את הגדרות שיתוף הקבצים הראשוניות לשרת שלכם. הפעילו מחשב אחר המחובר לרשת הביתית או המשרדית, פתחו את הדפדפן ובשורת הכתובת הקלידו את כתובת ה-IP של השרת שרשמתם לפניכם זה עתה.
הניהול של FreeNAS מתבצע דרך הדפדפן במה שנראה כמו אתר אינטרנט. שימו לב שהגישה לממשק הניהול מוגבלת לרשת המקומית בלבד: לא תוכלו להתחבר אליו דרך סתם מחשב שמחובר לאינטרנט אך איננו חלק מהרשת המקומית. חשוב מכך, משתמשים אחרים שמחוברים לאינטרנט לא יוכלו להתחבר לשרת הקבצים שלכם.
בכניסה הראשונה ל-FreeNAS תתבקשו להזין שם משתמש וסיסמה עבור ממשק הניהול. אם לא שיניתם את שם המשתמש והסיסמה בעת ההתקנה, ברירת המחדל היא admin (שם המשתמש) ו-freenas (סיסמה). במידת הצורך, תוכלו לשמור פרטים אלה בדפדפן.
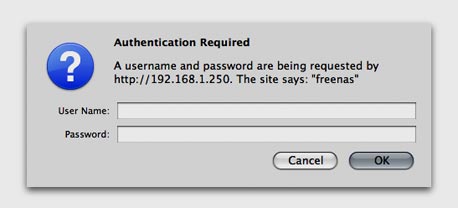 הזינו שם משתמש וסיסמה כדי להתחבר ל-FreeNAS צילום מסך: FreeNAS
הזינו שם משתמש וסיסמה כדי להתחבר ל-FreeNAS צילום מסך: FreeNAS
המסך הראשי של FreeNAS מציג מידע כללי על שרת הקבצים שלכם, עם פרטים כמו גרסת מערכת ההפעלה, אחוז הניצול של המעבד והזיכרון, וזמן הפעולה הרצוף שלו.
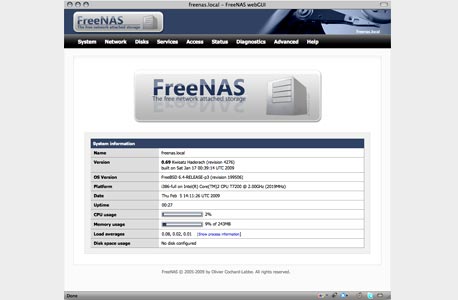 המסך הראשי של FreeNAS צילום מסך: FreeNAS
המסך הראשי של FreeNAS צילום מסך: FreeNAS
כדי להתחיל בהגדרת השרת נבצע את הצעדים הבאים: ראשית, נוסיף את הכונן הקשיח לרשימת הכוננים של FreeNAS. לאחר מכן נוסיף את מחיצת הנתונים שנוצרה בעת ההתקנה לרשימת המחיצות המשותפות של FreeNAS. אם יש יותר מכונן קשיח אחד במחשב, יש לחזור על שני השלבים האלה עבור כל כונן בנפרד. לבסוף, נגדיר את אופן שיתוף הקבצים בהתאם לצורך.
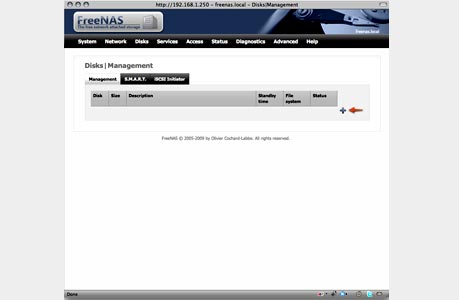 אחרי ההתקנה, רשימת הכוננים של FreeNAS תהיה ריקה צילום מסך: FreeNAS
אחרי ההתקנה, רשימת הכוננים של FreeNAS תהיה ריקה צילום מסך: FreeNAS
להוספת הכונן הקשיח לרשימת הכוננים של FreeNAS, פתחו את התפריט Disks ובחרו את האפשרות Management כדי להציג את רשימת הכוננים (שתהיה ריקה), ולחצו על האייקון בצורת פלוס בצד ימין, כדי להוסיף את הכונן הקשיח הראשון. אם יש רק כונן קשיח אחד במחשב, תוכלו להשאיר את כל ברירת המחדל כפי שהן במסך שיופיע, ופשוט ללחוץ על Add בתחתית המסך כדי להוסיף אותו. לחצו על Apply Changes כדי להחיל את השינויים.
משהוספתם את הכונן הקשיח, עתה יש להוסיף את מחיצת הנתונים, שכבר נוצרה עבורכם במהלך ההתקנה. פתחו שוב את התפריט Disks, ובחרו את האפשרות Mount Point. לחצו שוב על האייקון פלוס בצד ימין כדי להוסיף מחיצה חדשה. במסך שיופיע, יש לבחור את הכונן הקשיח בו נמצאת המחיצה בשורה Disk (אם הוספתם רק כונן אחד, תופיע רק אפשרות אחת בתפריט). לאחר מכן, יש לבחור את מחיצה מספר 2 בשורה Partition. לבסוף, בחרו שם עבור המחיצה בשורה Share Name - כל שם יהיה מתאים. כשתסיימו, לחצו על Add כדי להוסיף את המחיצה לרשימה, ועל Apply Changes כדי להחיל את השינויים.
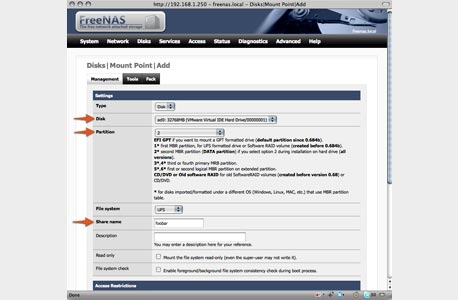 הוספת מחיצה משותפת ב-FreeNAS צילום מסך: FreeNAS
הוספת מחיצה משותפת ב-FreeNAS צילום מסך: FreeNAS בשלב זה, שרת הקבצים שלכם כבר מוגדר לשיתוף הכונן הקשיח, אבל עדיין לא מוגדרת שיטת הגישה לנתונים. FreeNAS מציעה מגוון אפשרויות להתחברות לשרת והעברת קבצים אליו וממנו, אבל הפשוטה והנוחה ביותר היא שיטת שיתוף הקבצים הרגילה של חלונות, CIFS/SMB. שיתוף הקבצים בשיטה זה יאפשר גישה קלה ונוחה אליהם מכל מערכות ההפעלה המודרניות - חלונות, לינוקס ו-Mac OS X.
כדי להפעיל את שיתוף הקבצים, פתחו את התפריט Services ובחרו את האפשרות הראשונה - CIFS/SMB. במסך שיופיע, סמנו את האפשרות Enable בצד ימין, וגללו לתחתית החלון כדי ללחוץ על הכפתור Save and Restart.
לסיום התהליך, יש להגדיר את פרטי השיתוף של המחיצה מהשלב הקודם. עדיין באותו המסך, עברו ללשונית Shares, ולחצו על האייקון בצורת פלוס בצד ימין. במסך שיופיע, יש למלא את שם השיתוף בשורה הראשונה (אפשר להשתמש באותו שם שבחרתם עבור המחיצה) ותיאור לשיתוף בשורה השניה (אפשר פשוט להקליד שוב את שם השיתוף). שם השיתוף יופיע כשתתחברו לשרת מהמחשבים האחרים שלכם.
בשורה השלישית, יש להזין את מיקום המחיצה המשותפת. לחצו על הכפתור בסוף השורה, ובחלון שיופיע תוצג רשימת המחיצות בשרת. אם יצרתם רק מחיצה אחת, זו תהיה האפשרות היחידה - לחצו עליה, ולאחר מכן לחצו על OK.
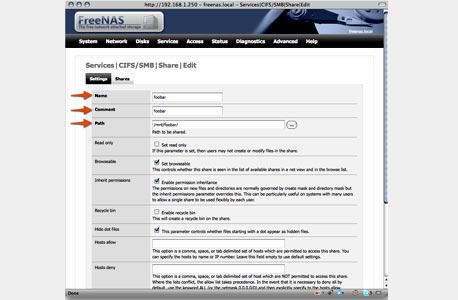 הגדרת תיקיה משותפת ב-FreeNAS צילום מסך: FreeNAS
הגדרת תיקיה משותפת ב-FreeNAS צילום מסך: FreeNAS לסיום, לחצו על Add בתחתית החלון, ולאחר מכן על Apply Changes כדי לשמור את השינויים. שרת הקבצים שלכם מוכן לשימוש.
התחברות לשרת הקבצים
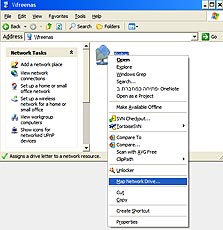 התחברות לשרת הקבצים בחלונות XP צילום מסך: Windows XP
התחברות לשרת הקבצים בחלונות XP צילום מסך: Windows XP עתה נותר רק להתחבר לשרת הקבצים ולהתחיל להשתמש בו. במערכת ההפעלה חלונות, כל שיש לעשות הוא להקליד את הכתובת "//freenas" בשורת הכתובת בסייר הקבצים.
אחרי שהקלדתם את הכתובת, תופיע בחלון סייר הקבצים תיקיה משותפת. כדי להישאר מחוברים לשרת הקבצים באופן קבוע, הקליקו עם כפתור העכבר הימני על התיקיה הזו ובחרו באפשרות Map Network Drive. בחלון שיופיע, בחרו אות שתוקצה עבור שרת הקבצים. לבסוף, לחצו על Finish. מעכשיו שרת הקבצים שלכם יופיע ברשימת הכוננים של המחשב.
במערכת ההפעלה Mac OS X, פתחו חלון של Finder והקלידו את קיצור המקשים Command+K. בחלון שיופיע, הקלידו את הכתובת smb://freenas בשורה Server Address ולחצו על הכפתור Connect.
תחת אובונטו, או כל הפצת לינוקס אחרת שמבוססת על GNOME, פתחו את תיקיית הבית שלכם, ובשורת הכתובת הקלידו smb://freenas, ולחצו על Enter.
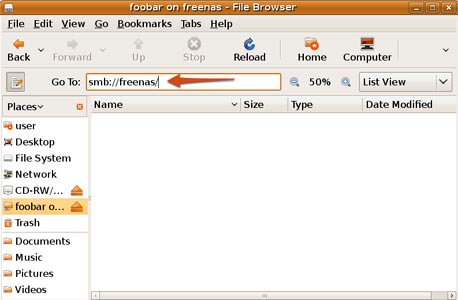 התחברות לשרת הקבצים דרך אובונטו צילום מסך: Ubuntu
התחברות לשרת הקבצים דרך אובונטו צילום מסך: Ubuntu
הרשאות וסיסמאות
בינתיים שרת הקבצים שלכם פועל ללא אבטחה מיוחדת. סיסמת הגישה לממשק הניהול נשארה בברירת המחדל, וכל מי שמחובר לרשת הביתית, גם בחיבור אלחוטי, יכול להיכנס לממשק הניהול ולשנות את ההגדרות או לגשת לקבצים.
המצב הזה יכול להתאים לסביבה ביתית שבה אתם מכירים את כל מי שמתחברים לרשת ובוטחים בהם. בכל מצב אחר, מומלץ לפחות להחליף את הסיסמה של ממשק הניהול, ולו כדי להגן עליו מפני שינויים שמשתמשים אחרים יעשו בטעות.
פתחו את התפריט System ובחרו את האפשרות General, ועברו ללשונית Password. בשדה הראשון, הקלידו את הסיסמה הנוכחית (freenas), ובשני השדות האחרים הקלידו את הסיסמה החדשה. לחצו על Save כדי לשמור את השינויים. מעתה, השתמשו בסיסמה החדשה כדי להתחבר לממשק הניהול של FreeNAS.
מידע נוסף
אתר התיעוד של FreeNAS
הוראות התקנה מפורטות ל-FreeNAS























