חלונות 7: מה עושים אחרי ההתקנה
איך לגרום לתמונת הרקע להתחלף אוטומטית, למזער ולהגדיל חלונות באמצעות המקלדת ולחפש ברשת ישירות משולחן העבודה. טיפים קטנים למערכת ההפעלה החדשה של מיקרוסופט
להאריך את תקופת הניסיון
כמו ויסטה, אין צורך במספר סידורי או רשיון שימוש בשביל להתקין את חלונות 7. היא תפעל למשך 30 יום גם ללא אקטיבציה - ותפסיק לפעול בתום התקופה הזו. וכמו ויסטה, גם חלונות 7 מאפשרת לאפס את המונה שלוש פעמים. אם מסיבה כלשהי אינכם יכולים להפעיל את חלונות 7 עם מספר סידורי תקני, תוכלו להשתמש בפקודה מיוחדת כדי לקבל שלוש "תקופות ניסיון" נוספות, וכך תוכלו להפעיל אתה המערכת במשך 120 יום ללא מספר סידורי.
להפעלת הפקודה, פתחו את התפריט התחל ולחצו על All Programs, ולאחר מכן לחצו על Accessories. אתרו את הפריט Command Prompt ברשימה, ולחצו עליו עם הכפתור השמאלי. בחרו את האפשרות Run as administrator ולחצו על הכפתור Yes בתיבת הדו-שיח שתופיע.
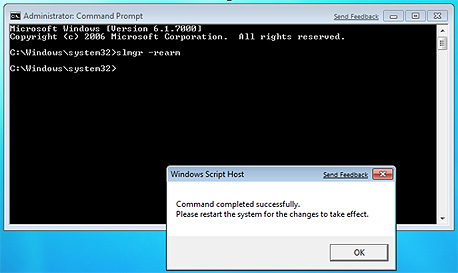 הפקודה slmgr -rearm תאפס את זמן הפעולה של חלונות ל-30 יום נוספים צילום מסך: Windows 7
הפקודה slmgr -rearm תאפס את זמן הפעולה של חלונות ל-30 יום נוספים צילום מסך: Windows 7
בחלון שייפתח, הקלידו את הפקודה "slmgr -rearm" (ללא מרכאות). הפקודה תאפס את זמן הפעולה של חלונות ל-30 יום נוספים. אפשר להשתמש בפקודה רק שלוש פעמים, לכן מומלץ להפעיל אותה רק ביום האחרון של כל תקופת ניסיון. צרו לעצמכם תזכורת ביומן כדי להפעיל את פקודת האיפוס מדי 30 יום.
חיפוש משודרג
למשתמשי ויסטה, חלונות 7 תראה מאוד מוכרת, אבל מי שרגילים לחלונות XP יגלו הרבה דברים חדשים. לדוגמה, מנוע החיפוש השולחני משולב בתפריט ההתחל, וחוסך את הצורך בשימוש ברשימת התוכנות. כדי להפעיל תוכנה מסוימת, כמו פיירפוקס, לחצו על המקש "Win" במקלדת (עם הסמל של חלונות) והתחילו להקליד את המילה "Firefox". תוצאות החיפוש תתחלנה להופיע כבר עם הקלדת האות הראשונה, ואם נמצאה תוכנה מתאימה, היא תמיד תופיע בראש הרשימה - לחצו על Enter כדי להפעיל אותה.
עוד רכיב חשוב של מערכת ההפעלה שעבר מתיחת פנים מקיפה הוא לוח הבקרה - רק שלוח הבקרה של חלונות 7 נמתח עד כדי כך שכבר קשה לזהות את לוח הבקרה המוכר מגרסאות קודמות של חלונות. במקום לנסות לחפש את הקיצורים המוכרים, התמקדו בשורת החיפוש - חפשו את מה שאתם רוצים לשנות או לערוך. לדוגמה, במקום לנסות לאתר את הגדרות העכבר, פשוט הקלידו את המילה "Mouse" בשורת החיפוש.
לשלוט בתמונות הרקע
תמונת הרקע של חלונות 7 כבר לא מוגבלת רק לתמונה אחת, וניתן לבחור סדרה של תמונות שיתחלפו בקצב קבוע. לחצו עם כפתור העכבר הימני באיזור ריק של שולחן העבודה, ובחרו באפשרות Personalize. בתחתית החלון, לחצו על הקישור Desktop Background. במקום לבחור תמונת רקע, לחצו על Browse ובחרו תיקיה שלמה, ומתוכה תוכלו לבחור את כל התמונות שתופענה על שולחן העבודה. ברירת המחדל להחלפת התמונות היא כל 30 דקות - לחצו על התפריט מתחת לשורה Change picture every כדי לבחור פרק זמן אחר.
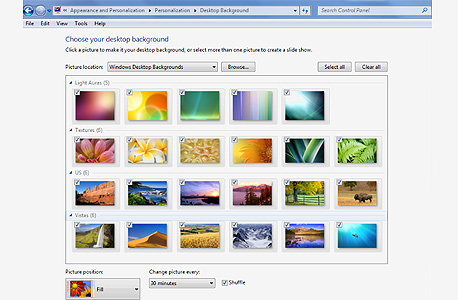 בחירת תמונות לרקע שולחן העבודה בחלונות 7 צילום מסך: Windows 7
בחירת תמונות לרקע שולחן העבודה בחלונות 7 צילום מסך: Windows 7 חלונות 7 מגיעה עם מספר ערכות נושא של תמונות "מקומיות", לפי המדינה שנבחרה בעת ההתקנה. מלבד הערכה שהופעלה בעת ההתקנה (ברירת המחדל היא ארה"ב), גרסת הבטא כוללת ערכות נושא עם תמונות נוף גם עבור אנגליה, וקנדה. תוכלו למצוא אותן בתיקיה C:/Windows/Globalization/MCT. ערכות נושא נוספות נמצאות באתר של מיקרוסופט.
כדי לכבות את כל האפקטים המיוחדים של חלונות 7 ולחזור לצבע האפור המוכר של חלונות 95 - תחת Ease of Access Themes, בחרו את האפשרות השנייה, Windows Classic.
שורת המשימות
שורת המשימות החדשה היא השינוי הגדול ביותר בחלונות 7, אבל לא בהכרח לטובה. במקום להציג כפתור עבור כל חלון פתוח, שורת המשימות בחלונות 7 מציגה כפתור עבור כל תוכנה - ולא רק עבור התוכנות הפתוחות. הכפתורים אינם נעלמים כשהתוכנה נסגרת, והם נשארים בשורת המשימות כקיצור דרך להפעלת התוכנה, מעין שילוב בין תפריט ה-Quick Launch (הפעלה מהירה) לשורת המשימות הרגילה.
לגישה זו יש יתרונות מסויימים, אבל יהיו מי שיתגעגעו לשורת המשימות הרגילה של חלונות XP וויסטה. כדי להציג את שורת המשימות הזו בחלונות 7, לחצו עם כפתור העכבר הימני באזור ריק בשורת המשימות ובחרו את האפשרות Properties. בחלון שיופיע, פתחו את התפריט בשורה Taskbar buttons ובחרו את האפשרות Never Combine. לחצו על OK כדי להחיל את ההגדרה ולסגור את החלון.
חפשו ברשת משולחן העבודה
החיפוש השולחני בחלונות 7 לא מוגבל לחיפוש רק בשולחן העבודה - באמצעות תוספים בשם OpenSearch Providers, אפשר להרחיב את החיפוש גם לאתרי אינטרנט. מכיוון שחלונות 7 עדיין בגירסת בטא, לא תמצאו הרבה תוספים כאלה ברשת, אבל מספר תוספים כבר קיימים עבור אתרים פופולריים, ועם קצת השקעה תוכלו ליצור תוספי חיפוש משל עצמכם.
באתר הפורומים SevenForums תוכלו למצוא רשימה קצרה של תוספים, שכוללים בין היתר את פליקר, יוטיוב, גוגל ועוד. לחצו על Install כדי להתקין את התוסף, והקיצור אליו יופיע בחלונות של סייר הקבצים ברשימת הקיצורים המועדפים. לחצו על הקיצור, והקלידו את מילת החיפוש.
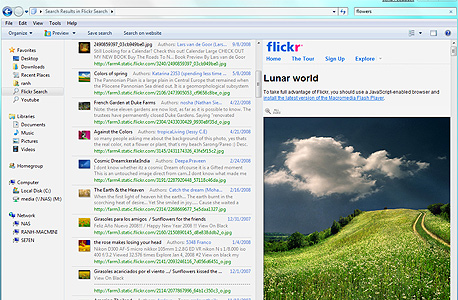 חיפוש בפליקר מתוך חלונות 7 צילום מסך: Windows 7
חיפוש בפליקר מתוך חלונות 7 צילום מסך: Windows 7 תוצאות החיפוש לא רק מוצגות בסייר הקבצים - חלונות מתייחסת אליהם כקבצים רגילים. לדוגמה, בתוצאות חיפוש מיוטיוב, האייקון שמוצג עבור הקובץ הוא קטע מהסרטון. בתוצאות חיפוש מפליקר, כל תמונה היא קובץ שאפשר לגרור לתיקיה אחרת כדי לשמור על המחשב, להציג כרקע של שולחן העבודה, וכו'.
ליצירת תוספים כאלה בעצמכם, עיינו במדריך זה.
קיצורי מקלדת
חלונות 7 אמנם לא מציעה הרבה פיצ'רים חדשים, אבל קיצורי מקלדת חדשים יש בשפע. רוב הקיצורים מנצלים את המקש "Win", עם הסמל של חלונות. חלק מהקיצורים כבר היו קיימים בוויסטה, אבל הם יהיו חדשים למשתמשי XP.
win+חץ למעלה - להגדיל את החלון לכל המסך (Maximize)
win+חץ למטה - להקטין את החלון לגודל רגיל אם הגדלתם אותו לכל המסך, ולמזער אותו לשורת המשימות אם הוא בגודל רגיל
win+חץ ימינה או win+חץ שמאלה - להצמיד את החלון לחצי הימני או השמאלי של המסך.
שני קיצורים אלה שימושיים להצגה של שני חלונות זה לצד זה - שני מסמכים, שני עמודי אינטרנט וכדומה.
את ארבעת הקיצורים האלה אפשר להפעיל גם עם העכבר. כדי להגדיל חלון לכל המסך, גררו אותו לקצה העליון של המסך. כדי להקטין אותו, גררו אותו למרכז המסך. כדי להצמיד חלון לאחד מהצדדים של המסך, גררו אותו אל הצד הזה.
Win+1-0 - לפתוח את התוכנות הראשונות בשורת המשימות - Win+1 יפתח את התוכנה הראשונה, Win+2 את השניה, וכו'. Win+0 יפתח את התוכנה העשירית
Win+Tab - כמו בוויסטה, קיצור זה מפעיל את Flip3D, תצוגה תלת ממדית למעבר בין חלונות. הוסיפו לקיצור את המקש Shift כדי לעבור בין החלונות לכיוון השני.
Win+Ctrl+Tab - מפעיל את Flip3D בלי שהאפקט ייעלם ברגע שתעזבו את הכפתורים - כך תוכלו לעבור בין החלונות עם מקשי החצים.
Win+Spacebar (רווח) - להפוך את כל החלונות לשקופים כדי לראות את שולחן העבודה
Win+Home - למזער את כל החלונות מלבד החלון הנוכחי. את אותו האפקט אפשר להשיג על ידי "ניעור" החלון - גרירת החלון מצד לצד במהירות באמצעות העכבר
Win+P - תפריט המקרן. מאפשר לשלוט בתצוגה כשמקרן (או כל מסך נוסף) מחובר למחשב - לשכפל את התצוגה בין שני המסכים, להציג חלונות שונים בכל מסך, או לכבות את אחד מהמסכים
Win+Shift+חץ ימינה או Win+Shift+חץ שמאלה - כשמחובר למחשב מסך נוסף (או מקרן), מאפשר להעביר חלונות בין המסכים המחוברים
להצגת רשימת קיצורי המקלדת המלאה, לחצו על Help and Support בתפריט התחל וחפשו את הצירוף "keyboard shortcuts".
מידע נוסף
חלונות 7 מבפנים - ראיון של 45 דקות עם מרק רוסינוביץ', אחד המתכנתים שעבד על מערכת ההפעלה החדשה.
הבלוג של חלונות 7























