המדריך המהיר למצפין
אפשר לדאוג לכך שהמידע שלכם יהיה מוגן תמיד מפני עיניים חטטניות: נדרשת רק תוכנה אחת חינמית בשם truecrypt וסיסמה קשה לניחוש. כך תעשו את זה
הדבר היחיד שאפשר לעשות כדי למנוע גניבה של מחשב נייד הוא לחבר אותו לשולחן באופן קבוע עם מנעול גדול, אבל מעבר לעובדה שזה יהפוך אותו למחשב שולחני, סביר להניח שזה גם לא יעבוד.
אז אם לא תוכלו למנוע ממחשב נייד להגנב, צריך לפחות לצמצם את הנזק שיכול להיגרם כשזה יקרה. במקרה, הדרך היסודית והמקיפה ביותר לעשות את זה היא גם אחת הדרכים הקלות והנוחות ביותר: הצפנה מלאה לכונן הקשיח תחסום כל גישה אפשרית למידע מצד כל גורם לא מאושר, ומלבד אולי לגופים מדיניים מסוימים, אפילו התוקף הנחוש, המצויד והסבלני ביותר לא יוכל לעקוף אותה.
לשם כך, השתמשו ב-TrueCrypt, תוכנת הצפנה חופשית ופשוטה לשימוש. היא תפעל לפני מערכת ההפעלה, ותצפין את כל תוכנו על הכונן הקשיח - כולל כל המסמכים, התמונות וההקלטות, וגם כל הקבצים הזמניים, קובצי ההיסטוריה והלוגים, הסיסמאות השמורות והעוגיות, וכל פיסת מידע אחרת שנכתבת לכונן הקשיח, חסרת חשיבות ככל שתהיה. כשתדליקו את המחשב, תתבקשו להזין את הסיסמה שלכם, ו-TrueCrypt תפענח את המידע המוצפן מהכונן הקשיח בזמן אמיתי. בלי הסיסמה, הכונן הקשיח יהיה רק רצף אקראי וחסר ערך של אפסים ואחדים.
ההגנה המקיפה הזו לא באה בחינם. ההצפנה מצריכה לא מעט חישובים מתמטיים מורכבים, אם כי כמעט כל מעבד מודרני יכול להתמודד איתם בקלות. העומס האמיתי יהיה על הכונן הקשיח, והוא יצטרך לעבוד הרבה יותר קשה כדי לעמוד בקצב. ייתכן שהוא יהיה איטי ורועש מעט יותר.
התקנת TrueCrypt
התחילו בהורדה והתקנה של TrueCrypt. מדריך זה מתייחס להצפנה מלאה של כונן קשיח תחת חלונות, אבל TrueCrypt פועלת גם תחת Mac OS X ולינוקס.
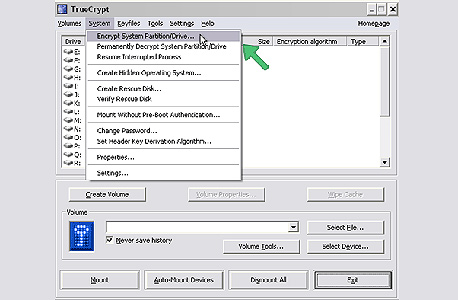 צילום מסך: TrueCrypt
צילום מסך: TrueCrypt
הפעילו את TrueCrypt ופתחו את התפריט System. בחרו את האפשרות Encrypt System Partition/Drive כדי לפתוח את אשף ההצפנה.
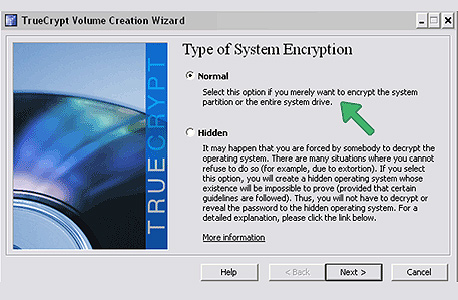 צילום מסך: TrueCrypt
צילום מסך: TrueCrypt
השלב הראשון הוא לבחור אם ליצור מחיצה מוצפנת רגילה או מחיצה מוסתרת. מחיצה מוצפנת רגילה תהיה מספיקה אם אתם רק רוצים להסתיר את המידע, אבל מחיצה מוסתרת מאפשרת להסתיר את עצם הקיום שלו. השאירו את ברירת המחדל מסומנת ולחצו על Next.
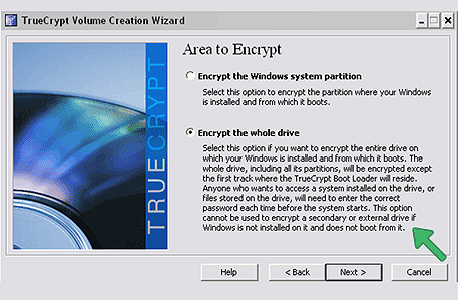 צילום מסך: TrueCrypt
צילום מסך: TrueCrypt
השלב הבא הוא לבחור אם להצפין את הכונן כולו, או רק את המחיצה של מערכת ההפעלה. מכיוון שאנחנו רוצים להצפין את כל המידע על המחשב, בחרו את האפשרות Encrypt the whole drive כדי להצפין את הכונן כולו.
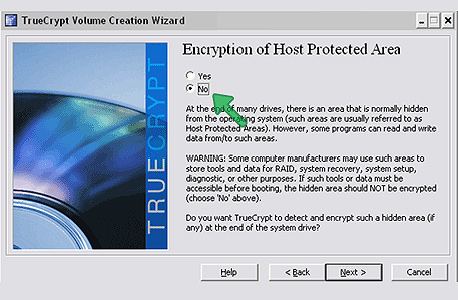 צילום מסך: TrueCrypt
צילום מסך: TrueCrypt
מחשבים ניידים רבים כוללים מחיצה מוסתרת בכונן הקשיח שמכילה דרייברים, קובצי התקנה למערכת ההפעלה, ופריטים אחרים. TrueCrypt יכולה להצפין גם את החלק הזה בכונן, אבל זה עשוי להפריע לפעולת המחשב ליתר בטחון פשוט באפשרות No כדי לא להצפין את המחיצה הזו, למקרה שהיא אכן קיימת.
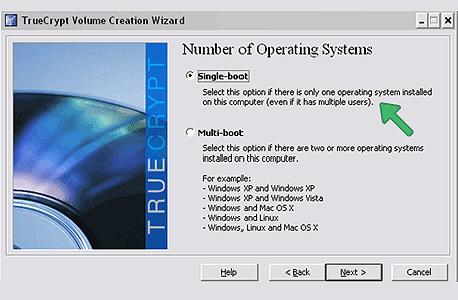 צילום מסך: TrueCrypt
צילום מסך: TrueCrypt
אם יש לכם יותר ממערכת הפעלה אחת מותקנת במחשב, בחרו את האפשרות Multi-boot כדי להוסיף את כל מערכות ההפעלה לתפריט האתחול שתיצור TrueCrypt. אחרת, בחרו את האפשרות Single-boot ולחצו על Next.
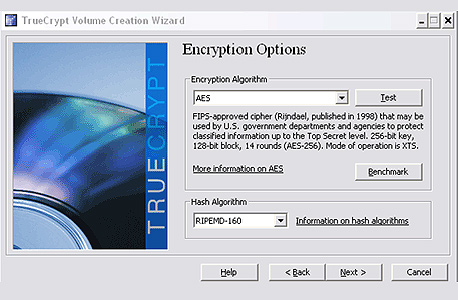 צילום מסך: TrueCrypt
צילום מסך: TrueCrypt
עתה יש לבחור את אלגוריתם ההצפנה בו תשתמש TrueCrypt כדי להצפין את הכונן הקשיח. אפשר לבחור מבין מספר אלגוריתמים מוכרים, ואפשר גם לשלב מספר אלגוריתמים ברצף, אבל ברירת המחדל תספק הגנה חזקה מספיק בשביל כל מטרה שהיא, והיא גם המהירה ביותר מכל האפשרויות האחרות. השאירו את ברירות המחדל, ולחצו על Next.
השלב הבא הוא החשוב ביותר בתהליך - בחירת הסיסמה. מידת ההגנה שתספק ההצפנה תלויה אך ורק בסיסמה שתבחרו. מכיוון שתצטרכו להזין אותה בכל פעם שתדליקו את המחשב, לא כדאי לבחור סיסמה ארוכה מדי. השתמשו במחולל סיסמאות כדי ליצור סיסמאות ארוכות, אקראיות, וקשות לניחוש.
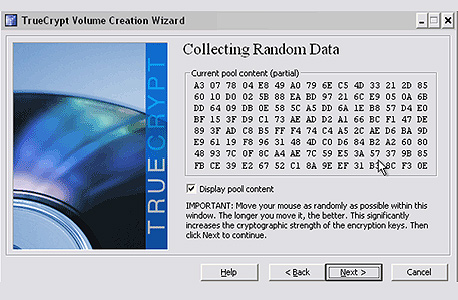 צילום מסך: TrueCrypt
צילום מסך: TrueCrypt עתה, TrueCrypt זקוקה למידע אקראי כדי ליצור את מפתח ההצפנה. המידע האקראי הזה ייאסף מתנועות העכבר שלכם - הזיזו את העכבר בתוך החלון למשך מספר שניות, ולחצו על Next כדי להציג את המפתחות. אין צורך לשמור אותם - לחצו שוב על Next כדי לעבור לשלב הבא.
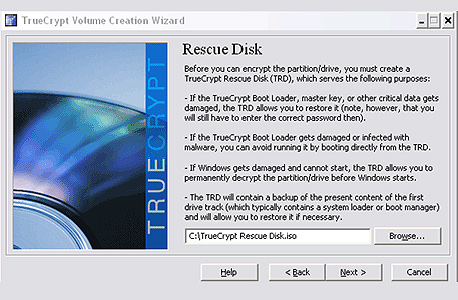 צילום מסך: TrueCrypt
צילום מסך: TrueCrypt
ליתר ביטחון, TrueCrypt תיצור עבורכם תקליטור שחזור עבור הכונן המוצפן. התקליטור יאפשר לכם לשחזר את הנתונים בכונן במקרה שמשהו יקרה לקובצי האתחול של TrueCrypt - אבל הוא לא יאפשר לשחזר את הנתונים ללא סיסמה. TrueCrypt לא תצרוב בעצמה את התקליטור, אבל היא תיצור קובץ ISO אותו תוכלו לצרוב בהמשך. בחרו מיקום לשמירת הקובץ ולחצו על Next.
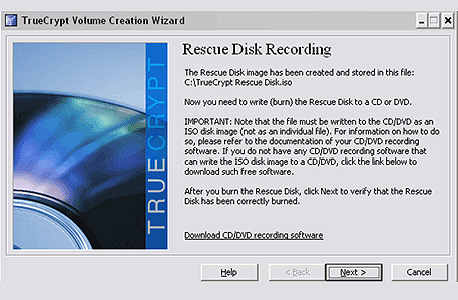 צילום מסך: TrueCrypt
צילום מסך: TrueCrypt
תקליטור השחזור הוא לא בגדר המלצה בלבד - TrueCrypt לא תמשיך הלאה עד שתצרבו את התקליטור. השתמשו באחת מתוכנות הצריבה החינמיות המומלצות על ידי TrueCrypt, ובסוף התהליך השאירו את התקליטור בכונן. חזרו לאשף ההצפנה של TrueCrypt ולחצו על Next כדי לבדוק את תקינות התקליטור שצרבתם. אם הצריבה הצליחה, הוציאו אותו מהכונן ושימרו אותו במקום בטוח. לחצו שוב על Next.
שימו לב: TrueCrypt יוצרת תקליטור שחזור מותאם אישית שכולל מידע ייחודי על המחשב שלכם ועל אפשרויות ההצפנה שבחרתם. לא תוכלו ליצור תקליטור שחזור נוסף בהמשך באמצעות התקנה אחרת של TrueCrypt. השתמשו במדיה לצריבה איכותית, ובמידת הצורך צרו לתקליטור גיבוי נוסף.
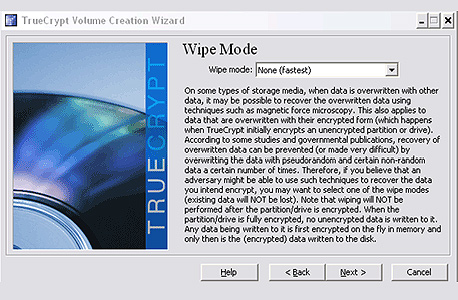 צילום מסך: TrueCrypt
צילום מסך: TrueCrypt
בכוננים קשיחים רגילים (עם דיסקים מגנטיים מסתובבים, בניגוד לכונני SSD ללא חלקים נעים), אפשר לשחזר מידע שנמחק ונכתב מחדש ביעילות רבה - אם כי בעלות גבוהה. TrueCrypt יכולה למחוק ולכתוב מחדש נתונים אקראיים על כל הכונן כדי לוודא שאי אפשר יהיה לשחזר את המידע שהיה שמור בו לפני ההצפנה, אבל תהליך זה ממושך מאוד. לדוגמה, מחיקה בשלושה שלבים תיקח פי ארבע יותר זמן מהצפנה ללא מחיקה. אלא אם כן יש לכם סיבה טובה לבצע מחיקה מלאה של הכונן - כלומר, אם אתם מפעילים את ההצפנה כדי להתגונן מפני סיכון מסויים ומוגדר ולא רק כדי להתגונן באופן כללי - השאירו את ברירת המחדל (None) ולחצו על Next.
זה היה שלב ההגדרות האחרון, אבל TrueCrypt תריץ מספר בדיקות לפני הצפנת הכונן, כדי לוודא שמנהל האתחול פועל כהלכה. וודאו שהסרתם את התקליטור מהכונן, ולחצו על Test כדי להפעיל מחדש את המחשב.
לפני האתחול, TrueCrypt תציג כמה הוראות להתמודדות עם תקלות - אם יש לכם מדפסת, הדפיסו ושמרו אותן.
הבדיקה עצמה מתבצעת אוטומטית - לא תצטרכו לעשות דבר. כשהיא תסתיים, תוכלו להתחיל בהצפנה. לחצו על Encrypt, ולכו לנוח. אפשר להמשיך להשתמש במחשב בזמן התהליך, אבל בהתאם לגודל ומהירות הכונן הקשיח, ההצפנה יכולה להימשך שעות ארוכות.
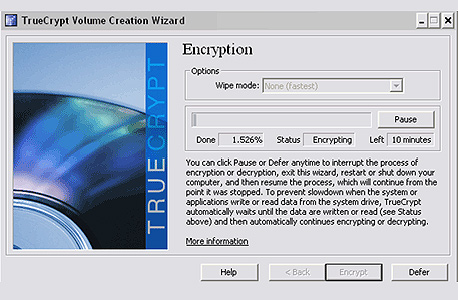 צילום מסך: TrueCrypt
צילום מסך: TrueCrypt
בתום התהליך, הכונן הקשיח מוצפן, ואפשר להמשיך להשתמש במחשב כרגיל.
שימוש במחשב עם כונן מוצפן
אחרי ההצפנה, בכל פעם שתדליקו או תאתחלו את המחשב, תתבקשו להזין את הסיסמה של TrueCrypt. ללא הסיסמה, המחשב פשוט לא יפעל.
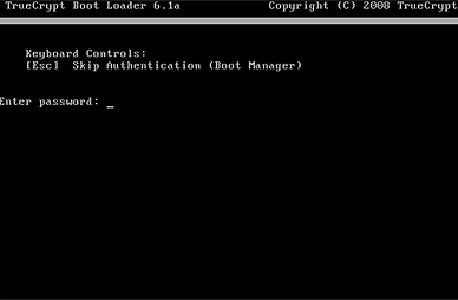 צילום מסך: TrueCrypt
צילום מסך: TrueCrypt כל עוד המחשב דולק ומערכת ההפעלה פועלת, TrueCrypt תדאג להצפנה ולפענוח בזמן אמיתי ובאופן שקוף לחלוטין. כדי להפסיק את הפעולה של TrueCrypt - צריך לכבות לגמרי את המחשב. TrueCrypt תומכת גם ב-Hibernation. מערכת ההפעלה תעתיק את תכולת הזיכרון לכונן הקשיח כדי שתוכל להמשיך לפעול מאותה נקודה, וכל עוד המחשב יהיה כבוי, לא תהיה שום דרך להגיע למידע בלי הסיסמה.
ביטול ההצפנה
כדי לבטל את ההצפנה, בחרו את האפשרות Permanently Decrypt Sytem Partition/Drive מהתפריט System. אין צורך להפעיל מחדש את המחשב, ואפשר להמשיך להשתמש במחשב כרגיל עד שהתהליך יסתיים.
מידע נוסף
מדריך לתחילת השימוש ב-TrueCrypt
הוראות שימוש בתקליטור השחזור של TrueCrypt
Cold boot attack - מתקפה אפשרית נגד הצפנה לכל המחשב
רשימת תוכנות הצפנה לכל המחשב בוויקיפדיה
סודות ההצפנה, סיימון סינג / The Code Book, Simon Singh
קטגוריית קריפטוגרפיה בוויקיפדיה באנגלית
איך עובדת הצפנה ב-HowStuffWorks























