איך לגבות את המחשב על הרשת
רוצים להיות בטוחים שהקבצים החשובים שלכם שמורים היטב? תכירו את שירות האחסון של אמזון ואת JungleDisk, שמאפשרים לגבות את המחשב על שרתים מאובטחים, ולשחזר מכל מקום
קבצים נמחקים, כוננים קשיחים מתקלקלים, מחשבים נגנבים, משרדים נשרפים ודירות מוצפות. אם יש לכם מידע נחוץ על המחשב, הוא עלול להעלם בדיוק כשתצטרכו אותו יחד עם כל הגיבויים שלו, במקרה שיש לכם כאלו.
גם אם אתם מגבים באופן מסודר יחסית את המחשב, תמיד יש מקום לשיפור. במיוחד עבור מי שנהנים מחיבור לרשת עם קצב העלאה גבוה, גיבוי לרשת יכול להיות פתרון מצוין כגיבוי משני, שיגן עליכם מפני טרגדיות מזדמנות, או במקרים בהם תרצו לשחזר את הגיבוי מרחוק.
במדריך זה, ניצור נוהל גיבוי מקוון אוטומטי באמצעות תוכנת הגיבוי JungleDisk ושירות האחסון S3 של אמזון. רישיון ל-JungleDisk עולה 20 דולר, עם שדרוגים לכל החיים וללא הגבלה על כמות המחשבים. האחסון ב-S3 עולה 0.15 דולר לג'יגהבייט לחודש, העלאת קבצים (גיבוי) עולה אפסנקודה15 דולר לג'יגהבייט , והורדה (שחזור) עולה 0.17 דולר לג'יגהבייט. כל הנתונים שתגבו יוצפנו לפני ההעברה ברשת, כך שאיש לא יוכל לקרוא אותם מלבדכם.
קצת מחירים: גיבוי של קבצים בנפח כולל של 10GB, מה שיספיק וודאי לכל המסמכים, התמונות והסרטונים החשובים שלכם, יעלה כ-2.5 דולר בחודש הראשון - עשרה שקלים סך הכל - כולל מחיר האחסון והמחיר ההעלאה, ועוד 1.5 דולר בחודש (6 שקלים) אחרי החודש הראשון, בהנחה שלא תגבו קבצים נוספים. המשמעות היא הוצאה שנתית כוללת של 100 ש"ח לכל היותר, תמורת גיבוי מרוחק ומאובטח במיוחד של המידע החשוב שלכם.
התקנה והרשמה ל-S3
התחילו בהורדה והתקנה של JungleDisk. ל-JungleDisk יש גרסאות לכל שלושת מערכות ההפעלה הנפוצות - חלונות, Mac OS X ולינוקס (עם Gnome). צילומי המסך במדריך זה הגיעו מהגרסה לחלונות, אבל הממשק זהה בכל שלושת הגרסאות.
במהלך ההתקנה, ייפתח עמוד ההרשמה ל-S3. ליצירת חשבון ב-S3, התחילו מהרשמה לחשבון רגיל באמאזון (סמנו את השורה I am a new user), או השתמשו בחשבון קיים אם כבר נרשמתם לאמזון בעבר (סמנו את השורה I am a returning user). במהלך הרישום, תצטרכו להזין את פרטי כרטיס האשראי שלכם ולאשר את תנאי התשלום.
אחרי הרישום, חזרו לאשף השימוש הראשון של JungleDisk, שנפתח גם הוא אחרי ההתקנה.
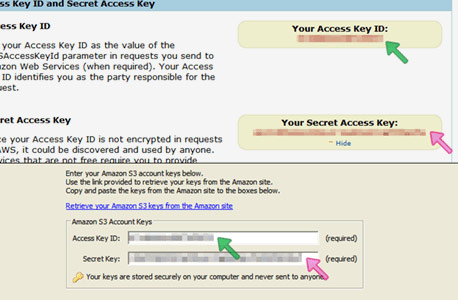 העתיקו את פרטי ההתחברות מ-S3 ל-JungleDisk צילום מסך: JungleDisk
העתיקו את פרטי ההתחברות מ-S3 ל-JungleDisk צילום מסך: JungleDisk
השלב הראשון הוא הזנת פרטי ההתחברות ל-S3. לחצו על הקישור השני בחלון, ובדפדפן יפתח העמוד עם פרטי ההתחברות שלכם. פרטי ההתחברות מורכבים משני חלקים - Acces Key ID, מזהה ייחודי שמקביל לשם משתמש, ו-Secret Access Key, שמקביל לסיסמה. העתיקו את הפרטים לחלון של JungleDisk, והמשיכו לשלב הבא.
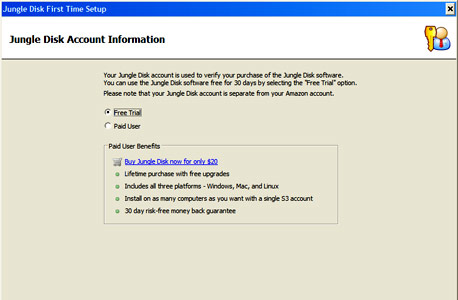 JungleDisk מציעה תקופת ניסיון של 30 יום צילום מסך: JungleDisk
JungleDisk מציעה תקופת ניסיון של 30 יום צילום מסך: JungleDisk השלב השני הוא הרישום ל-JungleDisk. אם רכשתם כבר רישיון שימוש, סמנו את השורה Paid User והזינו את פרטי הרישיון. אחרת, השאירו את השורה Free Trial מסומנת והמשיכו הלאה. JungleDisk תפעל ל-30 יום ללא רישיון.
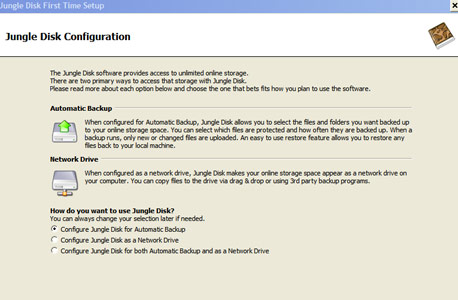 בחרו באפשרות הראשונה, המתאימה היותר לגיבוי באמצעות JungleDisk צילום מסך: JungleDisk
בחרו באפשרות הראשונה, המתאימה היותר לגיבוי באמצעות JungleDisk צילום מסך: JungleDisk עתה מתחילים שלבי ההגדרה של תהליך הגיבוי. בשלב השלישי, אפשר לבחור אם להשתמש ב-JungleDisk לגיבוי אוטומטי בלבד, לשימוש ככונן רשת בלבד, או לשימוש לגיבוי אוטומטי וככונן רשת. בחרו את האפשרות הראשונה, המתאימה ביותר לשימוש ב-JungleDisk כתוכנת גיבוי, ועברו לשלב הבא.
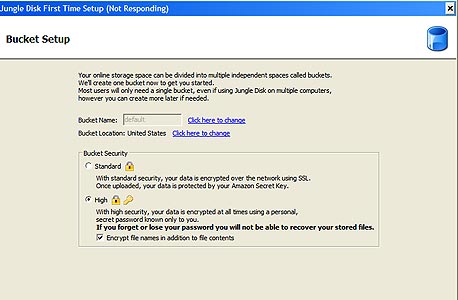 רמת האבטחה הגבוהה בטוחה יותר, אבל דורשת אחריות גדולה יותר מצדכם צילום מסך: JungleDisk
רמת האבטחה הגבוהה בטוחה יותר, אבל דורשת אחריות גדולה יותר מצדכם צילום מסך: JungleDisk
בשלב הרביעי אפשר להגדיר את אבטחת המידע המגובה, לפי אחת משתי רמות אבטחה. אבטחה "רגילה" (Standard) מסומנת כברירת מחדל, וברמה זו המידע המאוחסן ב-S3 מוצפן באמצעות סיסמת הגישה לשירות (ה-Secret Access Key מהשלב הראשון). עם אבטחה "גבוהה" (High), המידע מוצפן לפני העלאה ל-S3 לפי מפתח הצפנה ייעודי שתגדירו בעצמכם בהמשך. אנחנו ממליצים להשתמש באבטחה גבוהה, אבל זכרו שהאחריות על שמירת מפתח ההפצנה נמצאת בידיכם בלבד. אם תאבדו אותו, איש לא יוכל לשחזר אותו עבורכם, ולא תוכלו לגשת למידע המגובה לעולם. בחרו את האפשרות הרצויה ועברו לשלב הבא.
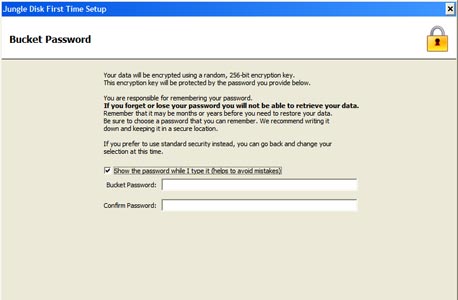 הזינו סיסמה אקראית, ארוכה וקשה לניחוש, ושמרו עליה היטב צילום מסך: JungleDisk
הזינו סיסמה אקראית, ארוכה וקשה לניחוש, ושמרו עליה היטב צילום מסך: JungleDisk אם בחרתם ברמת האבטחה הגבוהה, תתבקשו להזין סיסמה עבור מפתח ההצפנה. לא תצטרכו להקליד את הסיסמה הזו לעיתים קרובות, לכן רצוי לבחור סיסמה ארוכה, אקראית וקשה לניחוש ככל האפשר. השתמשו במחולל סיסמאות כדי ליצור סיסמאות איכותיות יותר. שימרו את הסיסמה שבחרתם במקום בטוח, ואל תשכחו ליצור גיבויים נפרדים גם עבורה.
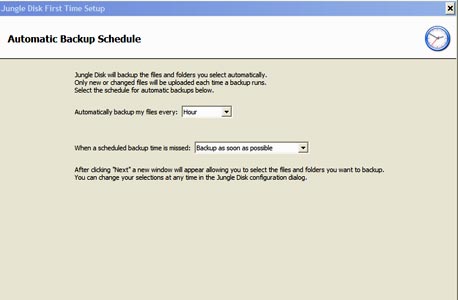 בחרו את תדירות הגיבוי הרצויה, בהתאם לתדירות הצטברות הקבצים החדשים צילום מסך: JungleDisk
בחרו את תדירות הגיבוי הרצויה, בהתאם לתדירות הצטברות הקבצים החדשים צילום מסך: JungleDisk
השלב החמישי קובע את תדירות הגיבוי - החל מגיבוי ידני לגמרי ועד לגיבוי כל חמש דקות. תדירות הגיבוי המתאימה עבורכם תלויה בתדירות עדכון הקבצים שתגבו - גיבוי יומי הוא ממוצע טוב שיתאים לרוב המקרים.
בשלב השישי תתבקשו לבחור את התיקיות לגיבוי. JungleDisk מציעה מספר תיקיות מוגדרות מראש לגיבוי, ביניהן תיקיית המסמכים (My Documents), תיקיית הפונטים של חלונות, ההגדרות של פיירפוקס ואימייל מאאוטלוק. התיקיות הקבועות מראש משתנות בהתאם למערכת ההפעלה בה התקנתם את JungleDisk, אבל בכל מקרה אפשר להוסיף תיקיות לגיבוי ישירות.
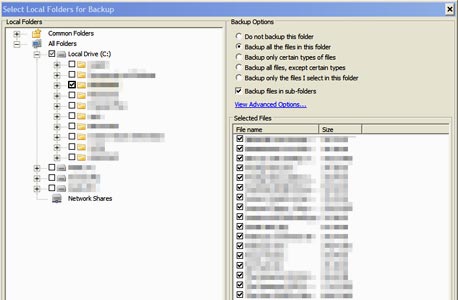 בחרו את התיקיות לגיבוי צילום מסך: JungleDisk
בחרו את התיקיות לגיבוי צילום מסך: JungleDisk כדי להוסיף תיקיה לגיבוי, לחצו על תיבת הסימון שלידה. כברירת מחדל, JugnleDisk תגבה את כל הקבצים בתיקיה, ואת כל הקבצים בכל התיקיות שתחתיה. כדי לשנות את ההגדרות האלה, לחצו על שם התיקיה ובחרו את אפשרות הסינון הרצויה - אפשר לגבות רק קבצים מסוגים מסויימים, לגבות את כל הקבצים מלבד קבצים מסוגים מסויימים, לבחור ידנית את הקבצים לגיבוי, ולהגדיר אם לגבות או לא את התיקיות שמתחת לתיקיה. אחרי שתסיימו לבחור את כל התיקיות לגיבוי, לחצו על OK ולאחר מכן על Finish.
גיבוי אוטומטי ושחזור
אחרי סיום ההגדרות, אפשר להתחיל את הגיבוי הראשון. לחצו פעמיים על האייקון של JungleDisk ליד השעון, ולחצו על Start Backup. בהתאם למשקל הקבצים שבחרתם לגיבוי ומהירות החיבור שלכם לרשת, הגיבוי הראשון יארוך זמן רב.
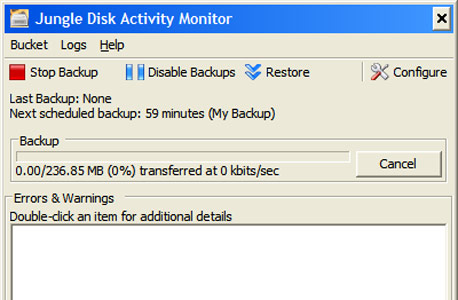 גיבוי עם JungleDisk צילום מסך: JungleDisk
גיבוי עם JungleDisk צילום מסך: JungleDisk
כדי לנטרל את הגיבויים באופן זמני, כדי לחסוך במשאבי המערכת או לפנות רוחב פס למטרה אחרת, לחצו על Disable Backups. אל תשכחו להפעיל מחדש את הגיבויים על ידי לחיצה על Enable Backups.
אחרי שגיביתם מספר קבצים, מומלץ לבדוק את הגיבוי על ידי ביצוע שחזור לניסיון. לחצו פעמיים על האייקון של JungleDisk ליד השעון, ולחצו על Restore. החלון שיופיע יאפשר לעיין בכל הקבצים שגיביתם, שיהיו מסודרים באותו המבנה בו הם מסודרים בכונן הקשיח שלכם. לחצו על Browse כדי לבחור את היעד לשחזור הקבצים (שימו לב שלא תשחזרו אותם לתיקיה המקורית שלהם, אחרת הקבצים העדכניים יידרסו על ידי עותקים ישנים של עצמם), עיינו בעץ התיקיות עד שתמצאו את התיקיה או הקבצים שאתם רוצים לשחזר, ולחצו על Restore selected folder כדי לשחזר תיקיה או Restore selected files כדי לשחזר קבצים.
לחלופין, אם בחרתם להשתמש ב-JungleDisk גם ככונן רשת, תוכלו פשוט לפתוח את הכונן ולהעתיק את הקבצים ממנו.
אפשרויות נוספות
עד כה הגדרתם גיבוי אוטומטי עם JungleDisk, ביצעתם את הגיבוי הראשון ובדקתם את אפשרות השחזור. בשלב זה, אפשר להירגע, לשכוח מ-JungleDisk, ולחזור לשגרת העבודה הרגילה. כל עוד JungleDisk פועלת, הקבצים החשובים שלכם יגובו ולא תצטרכו לחשוב עליהם עד לרגע בו תצטרכו לשחזר אותם. מכיוון שיצרתם נוהל גיבוי מסודר ואחראי כל כך, שמשולב גם בגיבוי מקומי לכונן קשיח חיצוני, לא תהיה לגורל שום סיבה להתעלל במידע שלכם.
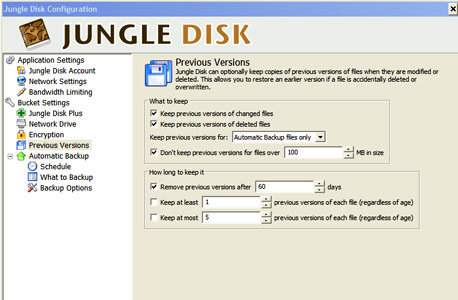 מסך ההגדרות של JungleDisk צילום מסך: JungleDisk
מסך ההגדרות של JungleDisk צילום מסך: JungleDisk עם זאת, יש ל-JungleDisk כמה אפשרויות נוספות שרצוי להכיר. לחצו פעמיים על האייקון של JungleDisk ליד השעון, ולחצו על Configure כדי לפתוח את מסך ההגדרות שלה.
להגבלת רוחב הפס שמוקדש לגיבוי קבצים (לדוגמה, כדי להשאיר חלק ממנו עבור תוכנות שיתוף קבצים), לחצו על Bandwidth Limiting, וסמנו את השורה Limit upload bandwidth. קבעו את ההגדרות לפי הצורך, אך זכרו שיש להקדיש רוחב פס מספיק כדי שקצב הגיבוי לא יהיה איטי יותר מקצב יצירת הקבצים החדשים.
כברירת מחדל, JungleDisk שומרת גרסאות רבות של כל קובץ, ובכך מספקת הגנה טובה יותר מפני אובדן מידע. לדוגמה, אם עבדתם על מסמך ארוך למשך מספר ימים או שבועות, ייתכן שבשלב כלשהוא מחקתם או שיניתם קטע חשוב וגיליתם שהוא חסר רק אחרי שכבר שמרתם את הקובץ וש-JungleDisk גיבתה אותו. ללא שמירת גרסאות, לא תהיה כל דרך לשחזר את הקטע החסר.
עם זאת, שמירת גרסאות יכולה להגדיל באופן משמעותי את רוחב הפס ושטח האחסון ש-JungleDisk תשתמש בהם, ובכך גם את החשבון החודשי. בהתאם לאופי המידע שאתם מגבים, תוכלו לבטל לגמרי את שמירת הגרסאות, או לפחות להגביל את כמות הגרסאות. לחצו על Previous Versions ושנו את ההגדרות בהתאם לצורך.
מידע נוסף
מחשבון מחיר של S3
מדריכים נוספים:
איך לשמור על התמונות שלכםאיך לעשות גיבוי מושלם למערכת ההפעלה























