איך לעשות גיבוי מושלם למערכת ההפעלה
אפשר לשמור את חלונות מהירה ויעילה לאורך זמן. השיטה: לגבות אותה על DVD רגע אחרי שהתקנתם אותה, ולהחזיר אותה לאותו רגע ממש בכל פעם שהמחשב שלכם הופך לאיטי ומסורבל
במקום להתקין מחדש את חלונות ולעבור את כל התהליך הקבוע של שינוי ההגדרות, התקנת הדרייברים ועדכוני המערכת האין סופיים והתקנת התוכנות - תהליך שיכול לגזול יום עבודה שלם במקרים רבים - אפשר ליצור תצלום של מצב המחשב בשלב האידילי הזה, ובמידת הצורך לשחזר את המחשב ישירות לאותו המצב, בשבריר מהזמן שצריך להקדיש בשביל התקנה מחודשת. אפשר ליצור תצלום של המחשב גם הרבה אחרי ההתקנה של חלונות, אבל קובץ התצלום יהיה גדול בהרבה.
מספר תוכנות יוצרות תצלומים מלאים של הכונן הקשיח. הוותיקה והמוכרת בהן, ששמה הפך במידה רבה למושג גנרי כמו פריג'ידר, היא Norton Ghost, שנמצאת כבר בגרסה 14 ועולה כ-70 דולר. אפשרות מסחרית נוספת היא Acronis Drive Image, שעולה כ-50 דולר. אנחנו ממליצים על DriveImageXML, שלא מספקת את כל התכונות הנחוצות אבל אפשר לעשות בה שימוש פרטי ללא תשלום.
חשוב לזכור ששיטה זו לא מתאימה לגיבוי של מסמכים או תמונות, אותם אפשר פשוט להעתיק ישירות לכונן חיצוני או לצרוב לתקליטור. התצלום נועד לשכפל את כל המידע של מערכת ההפעלה, כך שאפשר יהיה לשחזר אותה לאותו מצב בדיוק, מה שאי אפשר לעשות עם העתקה פשוטה. כמו כן, זכרו שהשחזור ידרוס את כל המידע במחיצה - אם יש שם מסמכים או קבצים אחרים ששמרתם אחרי יצירת התצלום, כדאי לאחד אותם בתיקייה אחת ולגבות אותה בנפרד לפני ביצוע השחזור.
יצירת תצלום למחשב באמצעות DriveImageXML
הורידו את הגרסה הפרטית של DriveImageXML והתקינו אותה. לאחר ההתקנה, הפעילו את DriveImageXML ולחצו על Backup כדי להתחיל בתהליך הגיבוי.
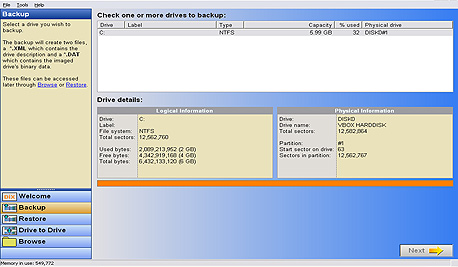 בדרך כלל, c: תהיה המחיצה הראשית בה מותקנת חלונות צילום מסך: DriveImageXML
בדרך כלל, c: תהיה המחיצה הראשית בה מותקנת חלונות צילום מסך: DriveImageXML DriveImageXML תציג רשימה של כל המחיצות במחשב, ממנה יש לבחור את המחיצה אותה תרצו לגבות. ברוב המקרים, המחיצה הראשית של חלונות בה מותקנות התוכנות ובה שמורות ההגדרות של מערכת ההפעלה, תהיה המחיצה הראשונה ברשימה ותקרא c:. אם יש לכם יותר ממערכת הפעלה אחת על המחשב, ייתכן שיהיה לה שם אחר. בחרו את המחיצה הרצויה ולחצו על Next ובחלון שיופיע לחצו שוב על Next.
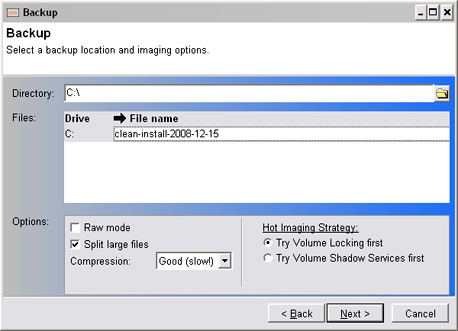 הגדרות מומלצות ליצירת קובץ תצלום צילום מסך: DriveImageXML
הגדרות מומלצות ליצירת קובץ תצלום צילום מסך: DriveImageXML
עתה יש לקבוע את מיקום שמירת קובץ התצלום, שם הקובץ, וההגדרות האחרות. מומלץ לשמור את קובץ הגיבוי במחיצה שונה מזו שאת תוכנה אתם מגבים - אם יש לכם מחיצה אחרת על המחשב, שמרו את קובץ הגיבוי עליה. בחרו שם אינפורמטיבי עבור קובץ התצלום, כמו "Clean install" או "XP Clean".
כדי להקטין את קובץ התצלום ככל האפשר, אפשר לשנות את הגדרות הדחיסה תחת Compression ל-Good. יצירת התצלום והשחזור שלו יקחו זמן רב יותר, אבל הקובץ הסופי יהיה קטן יותר ויהיה קל יותר לגבות אותו לאמצעי אחסון חיצוני. אם השטח התפוס בכונן ממילא קטן מ-4.7GB (נפח האחסון בתקליטור DVD, אמצעי האחסון המומלץ לקובץ התצלום), אין צורך להפעיל את הדחיסה. בדרך כלל, התקנה נקיה של חלונות XP עם כמה תוכנות לא תופסת יותר מ-3GB.
כדי לפצל את קובץ התצלום לכמה קבצים קטנים, סמנו את השורה Split Large Files. התצלום יפוצל למספר קבצים בגודל מרבי של 4GB, וכך תוכלו לצרוב אותו בקלות על כמה תקליטורי DVD.
לחצו על Next כדי להתחיל את יצירת התצלום. מומלץ לסגור את כל התוכנות ולא להשתמש במחשב בזמן ש-DriveImageXML פועלת. תהליך זה יכול להמשך בין מספר דקות למספר שעות; השתדלו להתחיל אותו לפני השינה או לפני הפסקה ארוכה.
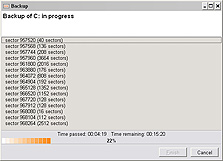 תצלום של התקנה נקייה של חלונות XP לא אמור להמשך יותר מחצי שעה צילום מסך: DriveImageXML
תצלום של התקנה נקייה של חלונות XP לא אמור להמשך יותר מחצי שעה צילום מסך: DriveImageXML בסוף התהליך, בתיקיית היעד שבחרתם יהיו שני קבצים לפחות - קובץ אחד עם סיומת XML, וקובץ אחד או יותר עם סיומת DAT. כל הקבצים האלה נחוצים כדי לשחזר את התצלום. צרבו אותם לתקליטור DVD או העבירו אותם לכונן חיצוני לגיבוי. מומלץ ליצור לפחות שני עותקים של התקליטור - אורך החיים של תקליטור DVD צרובים אינו בלתי מוגבל.
יצירת תקליטור אתחול עבור DriveImageXML
בפני עצמה, DriveImageXML לא מאפשרת לשחזר תצלום למחיצה של מערכת ההפעלה. DriveImageXML צריכה למחוק את כל הנתונים לפני ביצוע השחזור, אבל כמובן, אי אפשר למחוק את המחיצה של חלונות בזמן שחלונות עובדת. הפתרון הבטוח ביותר לביצוע שחזור של המחיצה הראשית, הוא הפעלה של המחשב מתקליטור אתחול.
בניגוד לכמה מהחלופות המסחריות, DriveImageXML לא תומכת ביצירת תקליטור אתחול בעצמה, וכדי ליצור את התקליטור האתחול יש להשתמש בתוכנה נפרדת בשם PE-Builder ובתקליטור התקנה של חלונות XP. תקליטור האתחול יפעל גם עבור משתמשי ויסטה, אבל הקבצים ליצירת התקליטור קיימים רק בתקליטור ההתקנה של XP.
PE-Builder תאסוף את הקבצים הנחוצים מהתקליטור של XP, תוסיף כמה תוכנות וכלים משל עצמה, ותיצור תקליטור אתחול שיפעל כמו התקנה נפרדת של חלונות. אם תפעילו מחדש את המחשב כשהתקליטור הזה בכונן, המחשב לא יפעיל את ההתקנה הרגילה של חלונות ובמקום זאת יפעיל את ההתקנה של חלונות שבתקליטור. כך, המחיצה אותה אתם רוצים לשחזר כבר לא תתפקד בתור המחיצה הראשית, ו-DriveImageXML תוכל למחוק אותה.
התחילו מלהעתיק את תכולת תקליטור ההתקנה לכונן הקשיח, ולאחר מכן התקינו את PE-Builder והפעילו אותה.
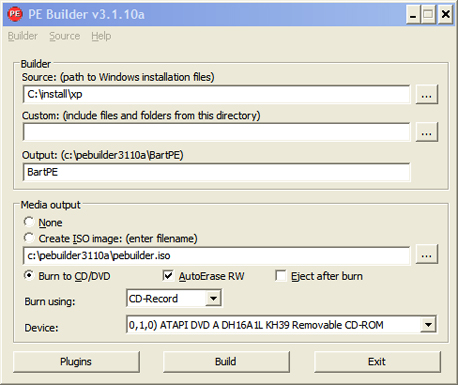 יצירת תקליטור אתחול באמצעות PE-Builder צילום מסך: PE Builder
יצירת תקליטור אתחול באמצעות PE-Builder צילום מסך: PE Builder עם ההפעלה, PE-Builder תשאל אם לחפש את קובצי ההתקנה של חלונות - אפשר לדלג על תהליך הבדיקה ולהצביע למיקום הקבצים ידנית, בשורה Source. כדי להוסיף את DriveImageXML לתקליטור שיווצר, יש להוריד את התוסף מהאתר של DriveImageXML. אחרי הורדת הקובץ, חזרו ל-PE-Builder ולחצו על F4 במקלדת. בחלון שיפתח, לחצו על Add ובחרו את הקובץ שהורדתם. לחצו על OK ולאחר מכן על Close.
עתה רק נשאר לצרוב את התקליטור. תחת MediaOutput, בחרו את האפשרות Burn to CD/DVD, ובשורה Device בחרו את צורב התקליטורים שלכם. הכניסו תקליטור ריק לכונן, ולחצו על Build. הסכימו להסכם השימוש שיופיע, והמתינו לסיום יצירת תקליטור האתחול. אם אתם מעדיפים לצרוב את התקליטור בעצמכם, בחרו באפשרות Create ISO Image ובחרו שם לקובץ ה-ISO בשורה שמתחתיה.
שחזור תצלום באמצעות DriveImageXML
לשחזור תצלום באמצעות DriveImageXML, הפעילו את המחשב מהתקליטור שיצרתם ולחצו על No אם תשאלו לגבי הפעלת התמיכה ברשת. כדי להפעיל את
DriveImageXML, לחצו על הכפתור Go בצד שמאל למטה, פתחו את התפריט Programs ובחרו את DriveImageXML מרשימת התוכנות.
תהליך שחזור התצלום דומה מאוד לתהליך היצירה שלו. בתום ההפעלה הפעילו את DriveImageXML. במקום ללחוץ על Backup עם הפעלת התוכנה, לחצו על Restore, ולאחר מכן לחצו על Next.
הכניסו את התקליטור עם קובץ התצלום (או חברו את הכונן הקשיח החיצוני בו שמרתם את התצלום). בחלון שיופיע, בחרו את הקובץ עם סיומת XML של התצלום שאתם רוצים לשחזר ולחצו על Next. בחלון הבא, בחרו את מחיצת היעד אליה אתם רוצים לשחזר את התצלום (שוב, ברוב המקרים, שם המחיצה יהיה c:), ולחצו על Next. זכרו שהשחזור ימחק את כל המידע והכונן ויחליף אותו בקבצים מהתצלום.
דגשים לשימוש ב-DriveImageXML
- במקום ליצור תקליטור אתחול באמצעות PE-Builder, יש אפשרויות אחרות לשחזור תצלום של המחיצה הראשית. אם יש לכם גישה למחשב אחר, תוכלו להוציא את הכונן הקשיח ולהתקין אותו ככונן משני במחשב השני, ולהשתמש במחשב זה כדי לשחזר את המחיצה הראשית.
- לחלופין, תוכלו להשתמש במתאם חיצוני לכוננים קשיחים כדי לחבר את הכונן למחשב אחר בחיבור USB. מתאם כזה מאפשר לחבר כונן קשיח פנימי רגיל לחיבור USB חיצוני, ולמעשה הופך את הכונן הפנימי לכונן חיצוני. מתאם כזה עולה בין 75 ל-150 ש"ח עבור חבילה בסיסית שכוללת רק את הכבלים הנחוצים לחיבור הכונן, ובין 150 ל-250 ש"ח עבור מארז שלם.
- כדי לשחזר קובץ בודד או קבצים בודדים מהתצלום, הפעילו את DriveImageXML ולחצו על Browse. בחרו את הקובץ עם סיומת XML של התצלום בו אתם רוצים לעיין, ולחצו על Open. לאחר טעינת רשימת הקבצים, בחרו את הקובץ ולחצו על Extract כדי לחלץ את הקובץ מהתצלום.
- DriveImageXML היא תוכנה חינמית (לשימוש פרטי) והיא לא מספקת תמיכה או אחריות להפעלה באמצעות תקליטור אתחול. תוכנות מסחריות כמו Norton Ghost (70 דולר) או Acronis Drive Image (50 דולר) יאפשרו ליצור תקליטור אתחול ייעודי בתהליך פשוט בהרבה.
מידע נוסף
מדריך מצולם לשימוש ב-DriveImageXML
מדריך מצולם ליצירת תקליטור אתחול עבור DriveImageXML באמצעות PE-Builder
רשימת תוכנות חינמיות ליצירת תצלום מלא של מחיצה או כונן קשיח
VistaPE - יצירת תקליטור אתחול מהתקנה של ויסטה
למדריכים נוספים:
מה עושים כשנגמר המקום בכונן הקשיח
האקר בשלושה צעדים פשוטים
איך לגבות את ג'ימייל
כלים שכל משתמש חלונות צריך























