איך לגבות את ג'ימייל
לא צריך לסמוך על גוגל. בעזרת כלים פשוטים אפשר לשמור את כל המיילים מג'ימייל על המחשב המקומי, וגם להשתמש בתוכנות כמו אאוטלוק ות'אנדרבירד כדי לקרוא ולכתוב אימיילים בג'ימייל
למרות תדמית חיובית במיוחד, רמת השירות של גוגל רחוקה מלהיות מושלמת. ג'ימייל, שירות הדואר שמיליוני אנשים סומכים עליו באופן מלא, סובל לעיתים מתקופות לא קצרות של אי-זמינות, ואף נודעו מקרים בהם משתמשים תמימים נחסמו לחלוטין מגישה לאימייל שלהם מסיבות שרירותיות. זאת ועוד, השירות הפופולארי הוא מטרה מצוינת להתקפות זדוניות, שמנצלות פרצות אבטחה שמתגלות מעת לעת - ולא תמיד מתפרסמות ברבים.
כנקודת מוצא, אם אתם זקוקים לזמינות של 99.999% של האימייל שלכם, אתם לא צריכים להשתמש בג'ימייל מלכתחילה, אבל יש כמה דברים שאפשר לעשות כדי לוודא שלפחות לא תאבדו את המיילים במקרה חירום (או אם גוגל יחליטו לבקש תשלום, לא באופן בלתי צפוי, על כל ג'יגה מעבר למה שכבר יש לכם).
פתרונות הגיבוי במדריך זה מבוססים על גישה לג'ימייל ב-IMAP, פיצ'ר חדש יחסית בג'ימייל שמאפשר לקרוא ולכתוב הודעות באמצעות תוכנת דואר שולחנית כמו אאוטלוק, במקום להתחבר לג'ימייל דרך הדפדפן. כדי להפעיל את התמיכה של ג'ימייל ב-IMAP, התחברו לג'ימייל שלכם, היכנסו לעמוד ההגדרות, לחצו על Forwarding and POP/IMAP (או העברה ו-POP/IMAP בג'ימייל בעברית), סמנו את השורה Enable IMAP (אפשר IMAP בג'ימייל בעברית), ולחצו על Save Changes (שמור שינויים בג'ימייל בעברית).
קל: גיבוי עם Gmail Backup
תוכנת הגיבוי Gmail Backup היא פתרון ייעודי אוטומטי לגיבוי של ג'ימייל. כל שצריך לעשות הוא להזין את שם המשתמש והסיסמה שלכם ולבחור תיקיה בכונן הקשיח, וללחוץ על Backup - התוכנה תתחיל להוריד את כל ההודעות והקבצים המצורפים מהג'ימייל שלכם, מהישנות עד לחדשות ביותר.
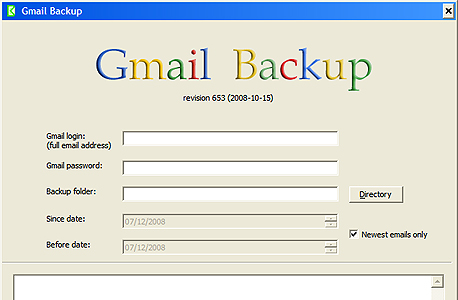 לשמור את כל המיילים על הדיסק הקשיח צילום מסך: Gmail Backup
לשמור את כל המיילים על הדיסק הקשיח צילום מסך: Gmail Backup
התהליך יכול להימשך מספר שעות, אפילו ימים - תלוי בנפח תיבת הדואר שלכם ובמהירות החיבור לרשת. התוכנה אמנם לא גוזלת משאבים רבים ואפשר להמשיך להשתמש במחשב בזמן שהיא פועלת, אבל מומלץ פשוט להפעיל אותה בלילה לפני השינה.
ההודעות נשמרות על המחשב בפורמט EML, שרוב תוכנות הדואר (כמו אאוטלוק / אאוטלוק אקספרס או Thunderbird) תומכות בו. שמות הקבצים מבוססים על מועד השליחה ולכן אין הרבה טעם לנסות למצוא הודעה מסוימת בתיקיית הגיבוי לפי שם הקובץ, אבל תוכנות חיפוש שולחני כמו Google Desktop יכולות לחפש בתיקיית הגיבוי ולמצוא הודעות לפי תוכנן או נושאן.
במידת הצורך, אפשר לשחזר את הגיבוי לג'ימייל בלחיצה אחת על הכפתור Restore. רק הודעות שלא נמצאות כבר בג'ימייל שלכם תשוחזרנה, כדי למנוע כפילויות.
בינוני: גיבוי עם לקוח דואר
הגיבוי עם Gmail Backup פשוט וקל מאוד, אבל הוא לא מספק פתרון מושלם, בעיקר משום שהוא אינו אוטומטי ודורש מעורבות ידנית מתמשכת. אם אתם רוצים גיבוי אוטומטי מלא, מסוג "שגר ושכח", אולי כדאי שדווקא תהפכו אותו ל"חשבון נוסף" בתוכנת הדואר המקומית שלכם - אאוטלוק, אאוטלוק אקספרס או טאנדרבירד.
לשם הדוגמה, נשתמש בתוכנת הדואר החינמית Thunderbird, שפועלת תחת חלונות, Mac OS X ולינוקס, אבל אתם יכולים להשתמש גם בכל תוכנת דואר אחרת (עם זאת, שימו לב שאאוטלוק בגרסאות שלפני 2003 לא מסוגלת להתמודד עם תיבות דואר גדולות מ-2GB). אנחנו ממליצים על Thunderbird בגלל הביצועים וצריכת המשאבים, התאימות המלאה לג'ימייל, הממשק הנוח, התמיכה בתוספים, ורישיון השימוש הפתוח.
עמודי העזרה של ג'ימייל כוללים הוראות מפורטות להגדרת רוב לקוחות הדואר הנפוצים, ביניהם גם Thunderbird, ומשם כדאי להתחיל. אם תוכנת הדואר שלכם לא מופיע ברשימה, נסו לחפש בגוגל את שמה של תוכנת הדואר יחד עם המילים gmail ו-IMAP - הודות לפופולריות של ג'ימייל, סביר להניח שמישהו כבר נתקל בבעיה הזו, והודות לפופולריות של בלוגים, סביר להניח שגם פרסם את הפתרון.
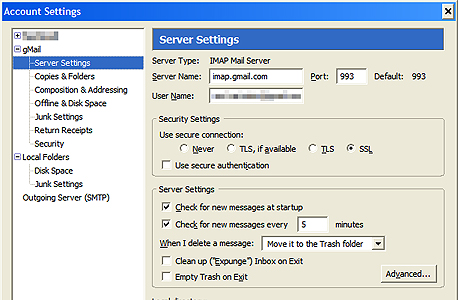 הוראות מפורטות - בעמודי העזרה של ג'ימייל. מסך ההגדרות של ת'אנדרבירד צילום מסך: Thunderbird
הוראות מפורטות - בעמודי העזרה של ג'ימייל. מסך ההגדרות של ת'אנדרבירד צילום מסך: Thunderbird
אחרי הגדרת החשבון, צריך עדיין להגיד לתוכנת הדואר להתחיל לשמור את כל ההודעות על המחשב. ב-Thunderbird, לחצו על Tools ו-Account Settings, מצאו את החשבון שזה עתה הגדרתם ולחצו על Offline & Disk Space, וסמנו את שתי תיבות הסימון הראשונות. לאחר מכן, לחצו על הכפתור Select folders for offline use וסמנו את כל התיקיות שאתם רוצים לגבות (מומלץ פשוט לסמן את כל התיקיות).
כפי שוודאי שמתם לב, בתום הגדרת לקוח הדואר, קיבלתם יותר מאשר גיבוי אוטומטי לג'ימייל. אפשר להמשיך להשתמש בלקוח הדואר כדי לקרוא ולכתוב אימיילים מבלי להיכנס לג'ימייל בכלל. מדובר בהעדפה אישית, אבל לקוח דואר שולחני בדרך כלל מספק חווית שימוש מהירה ויעילה יותר מהממשק המקוון של ג'ימייל.
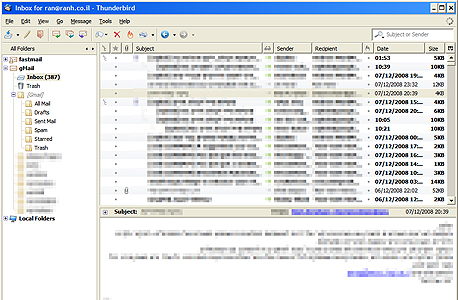 ג'ימייל בת'אנדרבירד. חוויית שימוש מהירה ויעילה צילום מסך: Thunderbird
ג'ימייל בת'אנדרבירד. חוויית שימוש מהירה ויעילה צילום מסך: Thunderbird
בכל אופן, הודות ל-IMAP, הג'ימייל שלכם ישאר תמיד מסונכרן עם לקוח הדואר. כל פעולה שתעשו בלקוח הדואר, כמו קריאה, תיוק, או מחיקה של הודעה, תשפיע מיד (או כמעט מיד) גם על הממשק המקוון. אם הגדרתם גם את שרת שליחת הדואר (SMTP) של ג'ימייל, גם הודעות שתשלחו באמצעות לקוח הדואר תופענה תחת ההודעות שנשלחו בממשק המקוון של ג'ימייל.
אם אתם מעדיפים להשתמש ב-Thunderbird בתור פתרון גיבוי בלבד, התקינו את התוסף MinimizeToTray, שמאפשר לצמצם את Thunderbird לאייקון קטן ליד השעון, ואת התוסף Minimize To Tray Enhancer, שמאפשר להפעיל את Thunderbird ביחד עם חלונות ומיד למזער אותו. כך, תקבלו פתרון גיבוי מושלם לג'ימייל - הוא ישאר מעודכן ומסונכרן תמיד מבלי שיפריע לשימוש הרגיל שלכם במחשב ומבלי שתצטרכו לעשות שום פעולה ידנית.
מידע נוסף
רשימת תוכנות דואר בוויקיפדיה
השוואת תכונות של תוכנות דואר בוויקיפדיה
רשימת תוכנות דואר שגוגל מספקת תמיכה עבורם - גם תוכנות שלא נמצאות ברשימה עשויות לעבוד עם ג'ימייל
פרטי התחברות ב-IMAP לג'ימייל - אם תוכנת הדואר שלכם לא נמצאת ברשימה, השתמשו בנתונים אלה ביחד עם התיעוד של תוכנת הדואר כדי להגדיר את חשבון הג'ימייל
הגדרות IMAP מומלצות - מלבד פרטי ההתחברות, אלו הגדרות אופציונליות שגוגל ממליצה לשנות כדי לשפר את התאימות עם ג'ימייל
Turn Thunderbird into the Ultimate Gmail IMAP Client - טיפים לשימוש ב-Thunderbird עם ג'ימייל

















