איך לפרמט את המחשב - בלי לסבול בדרך
חלונות מקרטעת? נמאס לכם מוויסטה? המחשב שורץ וירוסים ותוכנות ריגול? הגיע הזמן לפרמט את המחשב ולפתוח דף חדש לגמרי. כך תעשו את זה, צעד אחר צעד ובלי לאבד את כל התוכנות וההגדרות
כל משתמשי חלונות, בכל גרסה שהיא, יודעים שבמוקדם או במאוחר, בדרך כלל במוקדם, הם ימצאו את עצמם עובדים על מחשב איטי כפליים מכפי שהיה מיד אחרי ההתקנה, ויציב בחצי.
הפתרון המקובל הוא להתקין מחדש את מערכת ההפעלה מדי פרק זמן קבוע כלשהו - פתרון פרדוקסלי מעט, מכיוון שתהליך ההתקנה המחודש אורך בסופו של דבר הרבה יותר זמן מכפי שהוא חוסך, אם סופרים את כל שניות ההמתנה הארוכות שמצטברות במהלך היום בעת עבודה עם התקנה של חלונות שתוקפה פג.
כדי להפוך את ההתקנה מחדש לעניין מהיר, חלק ופשוט ככל האפשר, הכינו את עצמכם מראש ודאגו לכל המידע והקבצים הנחוצים לפני שתמחקו את מערכות ההפעלה שלכם. מלאו את ההוראות במדריך זה, ותוכלו להתקין מחדש את כל המחשבים בבית בפחות מיום.
ליצור גיבויים
לקורא אחראי של מדור זה לא אמור להיות צורך מיוחד ליצור גיבויים לפני התקנה מחדש או החלפה של מערכת הפעלה, מכיוון שיש לו כבר ממילא גיבויים מלאים, עדכניים ותקינים של כל המידע במחשב. עם זאת, מכיוון שהתקנה מחדש של מערכת ההפעלה היא פעולה הרסנית כל כך, אין שום סיבה לא לנקוט משנה זהירות.
במידת האפשר, מומלץ לפני הגיבוי לשמור עותק מלא של מצב המחשב, כך שבכל רגע נתון אפשר יהיה לחזור אליו כאילו מעולם לא הסרתם את מערכת ההפעלה הנוכחית. הדרך הקלה ביותר לעשות את זה היא פשוט לקנות כונן קשיח חדש ולהתקין עליו את מערכת ההפעלה החדשה - את הכונן או הכוננים הישנים, עליהם מותקנת מערכת ההפעלה כרגע, אפשר לנתק מהמחשב בזמן ההתקנה וכך לוודא שאפילו תו אחד מהמידע ששמור עליהם לא יפגע. אחרי סיום ההתקנה, אפשר לחבר אותם מחדש ולקבל גישה לכל הקבצים הישנים. מלבד היתרון הברור של הגדלת נפח האחסון הזמין, במקרים רבים תיהנו גם משיפור קל בביצועים עם כונן קשיח חדש ומהיר יותר.
אך לשיטה זו יש גם כמה חסרונות. ראשית כל, למרות שכוננים קשיחים הולכים ונעשים זולים יותר, אף אחד עדיין לא מחלק אותם בחינם. בעת הכתיבה, כונן קשיח בנפח 1 טרה-בייט (או 1,000 ג'יגה-בייט) עולה בין 450 ל-500 שקל, וכונן בנפח 500 ג'יגה-בייט עולה 300-275 שקל. מלבד זאת, אם אין לכם צורך בהרחבת נפח האחסון, אם כבר אין לכם מקום במחשב לכוננים קשיחים נוספים, אם אתם משתמשים במחשב נייד או אם אתם פשוט לא רוצים להוציא כל כך הרבה כסף רק בשביל להחליף את מערכת ההפעלה, מדובר באפשרות לא רלבנטית.
כמו כן, אם קיים חשש להימצאותו של רכיב זדוני באחד מהקבצים של מערכת ההפעלה או בכל מקום אחר במחשב, ישנו סיכון שרכיב זה ימצא את דרכו להתקנה החדשה אחרי חיבור מחדש של הכוננים הישנים. במצב כזה, מומלץ ליצור גיבויים רק של קבצים שבדרך כלל נחשבים לבטוחים - מסמכים, תמונות, קובצי מולטימדיה וכו', ולא להעביר מהמחשב הישן תוכנות או קבצים שמסוגלים להפעיל את עצמם או לשאת רכיבים זדוניים (בין היתר, מומלץ תמיד להזהר מקבצים עם סיומת EXE, COM, BAT, DLL, JS, VBS, VBE, VB, INF, LNK, PIF ו-URL).
דרך אחרת ליצור גיבוי מלא למחשב היא באמצעות כונן קשיח חיצוני - אביזר נפוץ למדי בבתים רבים, שאפשר במידת הצורך גם להשאיל מחברים או ממקום העבודה. בשיטה זו, הכונן החיצוני אמור להכיל עותק מלא של הכונן הקשיח הפנימי במחשב, ולכן צריך להיות בו מספיק מקום פנוי, בהתאם לכמות המידע במחשב שלכם.
את הגיבוי אפשר ליצור באמצעות התוכנה החינמית DriveImageXML. למדריך מפורט לשימוש בה, עיינו במדריך איך ליצור גיבוי מושלם למערכת ההפעלה.
כאמור, תנאי הבסיס ליצירת גיבוי מלא למחשב באמצעות DriveImageXML הוא אמצעי אחסון כלשהו עם מקום פנוי מספיק. לא היינו ממליצים לוותר על השלב הזה, אבל אם אין לכם גישה לאמצעי אחסון מתאים, אפשר להסתפק בגיבוי של המסמכים, התמונות, ושאר הקבצים החשובים לדיסק-און-קי, לתקליטורי DVD או לרשת. דיסק-און-קי פשוט בנפח 8GB עולה פחות מ-100 ש"ח, ותקליטור DVD ריק אמור לעלות כשקל אחד ליחידה בנפח 4.7GB, בחבילות של 50 או 100.
כמה שירותי אחסון מקוונים מציעים גישה חינמית וכלים נוחים להעלאת הקבצים. לדוגמה, שירות SkyDrive של מיקרוסופט כולל 25 ג'יגה-בייט לאחסון בחינם. לגיבוי בתשלום ללא הגבלת נפח אחסון, נסו את Mozy או את שירות האחסון S3 של אמאזון עם תוכנת הגיבוי JungleDisk. להוראות מפורטות לגיבוי עם S3 ו-JungleDisk, עיינו במדריך איך לגבות את המחשב על הרשת.
לייצא הגדרות
אחרי ההתקנה מחדש של מערכת ההפעלה, תצטרכו להתקין מחדש גם את כל התוכנות שלכם, ולעבור תהליך מייגע שיכול להימשך כמה שעות או כמה ימים, של התאמה אישית לכל ההגדרות והאפשרויות השונות. כדי לחסוך מעצמם את השלב המיותר הזה, נסו לייצא את ההגדרות של כל התוכנות שלכם מבעוד מועד.
עבור ההגדרות של חלונות עצמה, תוכלו להשתמש באחד מהכלים הייעודים של מיקרוסופט לגיבוי ההגדרות. עם זאת, לא מדובר בהכרח בתהליך פשוט או קל יותר לעומת האפשרות הידנית. אפשר למצוא באתר של מיקרוסופט לפחות שלוש שיטות שונות לביצוע היצוא, והמידע הזמין לגבי כל אחת מהן מוגבל.
מניסיוננו, הכלי הפשוט ביותר לשימוש הוא Windows Easy Transfer - הוא מיועד למשתמשים ביתיים ולא לאנשי IT, והוא אמור לאפשר יצוא של הגדרות מחלונות XP אל ויסטה או חלונות 7. בוויסטה ובחלונות 7 אפשר למצוא את Easy Transfer מותקן מראש, ועבור חלונות XP אפשר להוריד אותו באתר של מיקרוסופט (אחרי בדיקת WGA). בעת ההורדה, בחרו את הקובץ tfrcable_x86.exe מבין שתי האפשרויות.
עם זאת, ראוי לציין שגם כלי זה, כמו הכלים הדומים האחרים שמציעה מיקרוסופט, נחשב על ידי רבים ללא יציב ולא אמין, עשוי לגרום לבעיות תאימות רבות, ולא רצוי להסתמך עליו באופן בלעדי. כמו כן, למרות שהוא מאפשר לייצא הגדרות גם מגרסאות ישנות של חלונות (חלונות 2000 וחלונות XP), אפשר לייבא את ההגדרות רק להתקנה של חלונות ויסטה או חלונות 7. אם אתם מתקינים מחדש את חלונות XP, נסו את מזלכם עם Files and Settings Transfer Wizard, שכלול בהתקנה של XP, או עם User State Migration Tool, שמיועד לאנשי IT.
Windows Easy Transfer פועל כמו אשף אך השימוש בו עשוי להיות מעט מבלבל. בוויסטה או בחלונות 7, פתחו את התפריט התחל והקלידו Easy Transfer, ובחרו את Windows Easy Transfer מרשימת התוצאות. בחלונות XP, הקיצור Windows Easy Transfer יופיע אחרי ההתקנה בתפריט ההתחל תחת All Programs.
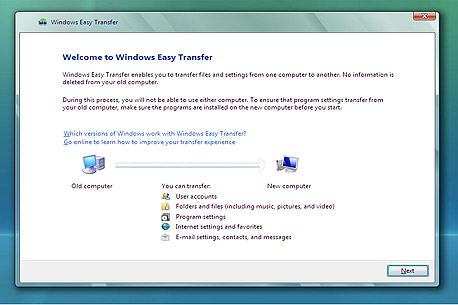 גיבוי הגדרות עם Windows Easy Transfer
גיבוי הגדרות עם Windows Easy Transfer להתחלה, לחצו על Next, ולאחר מכן על Start a New Transfer. לחצו על My Old Computer, ובמסך הבא לחצו על Use a CD, DVD, or other removable media. במסך הבא, תוכלו לבחור אם לצרוב את הנתונים על תקליטור ריק, להעתיק אותם לדיסק-און-קי, או פשוט לשמור אותם בתיקייה שתבחרו ולגבות אותם אחר כך בכוחות עצמכם. אחרי שתבחרו את האפשרות הרצויה, תתבקשו לבחור אם לגבות את ההגדרות והקבצים של כל המשתמשים במחשב, רק את ההגדרות והקבצים של המשתמש שלכם, או להגדיר נקודתית בדיוק מה לגבות ומה לא (Advanced Options).
אנו ממליצים לבחור את האפשרות Advanced Options, כדי שתוכלו לדעת בדיוק מה יגובה וישמר ומה לא. באותו החלון יוצג גם גודל קובץ הגיבוי הסופי. ליצירת הגיבוי, לחצו על Next.
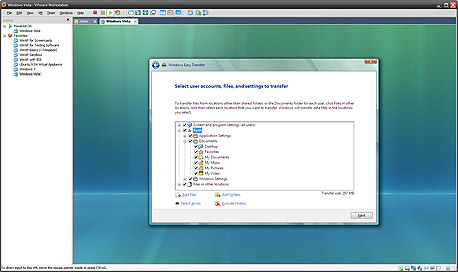 אפשרויות גיבוי מתקדמות עם Windows Easy Transfer
אפשרויות גיבוי מתקדמות עם Windows Easy Transfer
אם יצרתם את הגיבוי על תקליטור או דיסק-און-קי, מספיק רק להכניס אותו למחשב אחרי סיום התקנה של ויסטה, והאשף לשחזור הנתונים יפעל אוטומטית. אחרת, העתיקו ידנית את קובץ הגיבוי ששמרתם, ולחצו עליו פעמיים כדי להפעיל אותו. למידע נוסף על Windows Easy Transfer, עיינו ברשימת השאלות הנפוצות באתר של מיקרוסופט.
חבילת אופיס 2003 כוללת כלי ייעודי לגיבוי ההגדרות, בשם Save My Settings Wizard. בתפריט ההתחל, הוא נמצא בתפריט Microsoft Office, תחת Microsoft Office Tools. הוא פועל כמו אשף הגיבוי של חלונות אך השימוש בו פשוט יותר - הפעילו אותו, בחרו אם אתם רוצים לגבות את ההגדרות הקיימות או לשחזר הגדרות מגיבוי, בחרו את שם הקובץ, ולחצו על Finish לסיום.
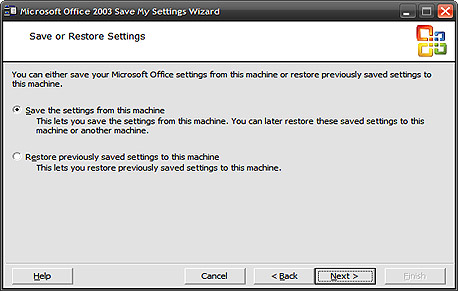 אשף גיבוי ההגדרות של אופיס 2003
אשף גיבוי ההגדרות של אופיס 2003 מיקרוסופט הסירה את האשף הנוח והיעיל הזה מאופיס 2007, וההמלצה הרשמית היא לגבות את ההגדרות של התוכנות של אופיס 2007 באמצעות אשפי היצוא של חלונות. שימו לב שבאמצעות Windows Easy Transfer, תוכלו לייצא את ההגדרות של אופיס 2007 רק אם אתם מתקינים את חלונות ויסטה או את חלונות 7. אם אתם מתקינים את חלונות XP, נסו את אחד הכלים שהוזכרו למעלה.
לגיבוי נפרד של הנתונים וההגדרות של אאוטלוק, עיינו במדריך לגבות את אאוטלוק. בוורד, רוב ההגדרות נמצאות בקובץ התבנית הראשי, normal.dot. כדי לאתר אותו, לחצו על Win+F כדי להציג את חלון החיפוש, והקלידו את שם הקובץ בשורה Search for files or folders named. לאחר מכן, לחצו על Search Options כדי להציג את אפשרויות החיפוש, סמנו את השורה Advanced Options, וודאו ששלוש האפשרויות הראשונות שתחתיה מסומנות גם כן.
ליצוא ההגדרות של פיירפוקס, יש לגבות את תיקיית הפרופיל - תיקייה זו מכילה את כל הנתונים של פיירפוקס, וכוללת את כל הסימניות, הסיסמאות, העוגיות, ההגדרות, היסטוריית הגלישה ועוד. למידע נוסף על גיבוי התיקייה הזו, עיינו במדריך Backing up your information באתר של מוזילה. אם אתם מעדיפים את השיטה האוטומטי, השתמשו ב-MozBackup, תוכנה פשוטה שיוצרת גיבויים אוטומטיים של תיקיית הפרופיל של פיירפוקס, ת'אנדרבירד, ותוכנות אחרות של מוזילה.
תוכנות נוספות רבות מאפשרות לייצא ולגבות את ההגדרות שלהן. נסו לחפש את המילים "Export Settings" או "Backup Data", או ווריאציות דומות לכך, בקובצי העזרה, באתר התוכנה, או בגוגל.
להכין את הדרייברים ואת התוכנות
אחרי שתתקינו מחדש את חלונות, תצטרכו להתקין מחדש גם את כל הדרייברים לאביזרי החומרה השונים שלכם - כרטיס המסך, כרטיס הרשת, התקני אחסון מיוחדים ועוד. כדי לחסוך זמן ולוודא שלא תיתקעו בלי אפשרות להתחבר לרשת (לדוגמה, אם לא יהיו לכם דרייברים מתאימים לכרטיס הרשת), רצוי להכין את הדרייברים המתאימים מראש.
אם קיבלתם תקליטורי התקנה עם המחשב או עם התקני החומרה שלכם, סביר להניח שהדרייברים לכולם או לחלקם נמצאים שם. כשלב ראשון, אספו את כל התקליטורים האלה ושמרו אותם במקום זמין. בדרך כלל, תקליטורי ההתקנה כוללים דרייברים ישנים ולא מעודכנים, ומומלץ להסתמך עליהם רק כפתרון שני. במקום זאת, לפני ההתקנה מחדש, הורידו דרייברים עדכניים עבור כל הרכיבים הרלבנטיים.
מחשבים ניידים רבים או מחשבים שולחניים מחברות מסודרות כמו Dell או HP כוללים לעתים קרובות תוכנות שמתקינות את כל הדרייברים הנחוצים, ובמידת הצורך מורידות דרייברים עדכניים מהרשת. אם המחשב שלכם הגיע עם תוכנה כזו, אפשר לדלג על שמירת הדרייברים.
הדרייברים החשובים ביותר שרצוי להוריד עבור כל מחשב הם הדרייברים השונים של לוח האם, הדרייברים של כרטיס המסך, והדרייברים של כרטיס הרשת (למקרה שכרטיס הרשת הוא רכיב נפרד מלוח האם). חפשו אותם באיזור ההורדות או התמיכה באתר של היצרנית. אם יש לכם התקנים חיצוניים כמו מדפסת, סורק, עכבר או מקלדת הזקוקים לדרייברים מיוחדים או כל התקן מיוחד אחר, הורידו גם את הדרייברים העדכניים עבורם.
כפתרון פשוט יותר, השתמשו ב-DriverMax החינמית ליצוא הדרייברים שכבר מותקנים במחשב. אלו לא בהכרח יהיו הדרייברים העדכניים ביותר, ושיטה זו לא תמיד תאפשר גיבוי מלא של כל הדרייברים והתוכנות הנלוות של כל ההתקנים, אבל היא בדרך כלל תכסה את הדרייברים החשובים ביותר. התקינו את DriverMax, הצביעו על Driver Backup and Restore, ובחרו את Backup Drivers מהרשימה. לאחר מכן, השתמשו באותה התוכנה כדי לשחזר את הדרייברים (ליתר ביטחון, שמרו יחד עם הדרייברים גם את קובץ ההתקנה המקורי של DriverMax).
מלבד הדרייברים, רצוי להכין מראש גם את כל התוכנות הנחוצות - במיוחד תוכנות שתרצו להתחיל להשתמש בהן מיד, כמו פיירפוקס.
במקום להוריד תוכנות רבות בנפרד, תוכלו להשתמש בחבילות תוכנה מוכנות. Google Pack, חבילת התוכנות של גוגל, מתקינה את כל התוכנות של גוגל כמו הדפדפן כרום ותוכנות החיפוש השולחני Google Desktop, ועוד כמה תוכנות נוספות של חברות אחרות, כמו Adobe Reader, Skype ועוד. מלבד ההתקנה הנוחה, היא גם מציעה עדכון אוטומטי עבור כל התוכנות, וכן קו ישיר לשליחת הרגלי השימוש שלכם לגוגל.
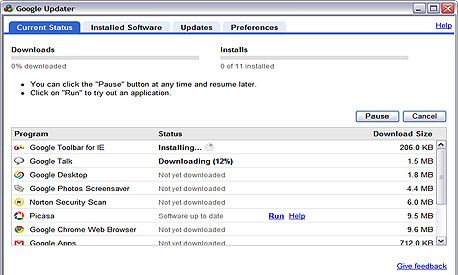 התקנת תוכנות עם Google Pack
התקנת תוכנות עם Google Pack Windows Post Installer (או WPI) הוא פרויקט קצת פחות מסודר ואלגנטי, אבל הוא מוריד ומתקין בעצמו כמה תוכנות חינמיות שימושיות בכמה קטגוריות, וכן מבצע כמה שינויים ושיפורים קטנים בחלונות. מומלץ לעבור בעיון על רשימת התוכנות והשינויים שלו - יש כפילויות בתוכנות (כמו שלוש תוכנות שונות לניהול קובצי ארכיון) וכמה ברירות מחדל לא מאוד מנומסות, כמו שינוי אתר הבית של אינטרנט אקספלורר.
Lifehacker Pack 2009 של הבלוג Lifehacker גם היא מורידה ומתקינה תוכנות חיוניות בקטגוריות שונות, אבל רשימת התוכנות מהודקת ומצומצמת יותר, ובאופן כללי מוצלחת בהרבה מזו של WPI. כמו כן, בניגוד לשתי חבילות התוכנה הקודמות, היא לא כוללת תוכנות מיותרות רבות, ולא עושה שום שינויים פולשניים במחשב.
להכין את תקליטור ההתקנה
כל ההכנות להתקנה של חלונות, כפי ששמן מרמז, הן רק הכנות. ההתקנה עצמה של חלונות היא תהליך ממושך ומשעמם, ומכיוון שהיא מצריכה מעורבות של המשתמש בכמה שלבים לאורך הדרך, אי אפשר פשוט לעזוב את המחשב ולחכות שההתקנה תסתיים. כמו כן, ברוב המקרים, ההתקנה מתבצעת באמצעות תקליטור התקנה ישן, וההתקנה עצמה היא רק הקדמה קצרה להתליך התקנת העדכונים וערכות השירות של חלונות, שיכול להימשך כמה שעות ומצריך בדרך כלל לאתחל את המחשב כמה פעמים.
כדי להקל על כל התהליך, אפשר ליצור תקליטור התקנה מותאם אישית שכולל ברירות מחדל מתאימות עבור רוב שלבי ההתקנה, ועם עוד קצת מאמץ אפשר גם לשלב בו את כל העדכונים הנחוצים כך שאלה יותקנו ביחד עם מערכת ההפעלה עצמה, וכן להסיר רכיבי חלונות מיותרים, להוסיף להתקנה את הדרייברים העדכניים, לשנות ברירות מחדל רבות של חלונות עצמה, ועוד.
שתי תוכנות חינמיות ייעודיות, nLite לחלונות XP ו-vLite לוויסטה, מציעות ממשק גרפי ידידותי ופשוט במיוחד להכנת תקליטור התקנה כזה, ויכולות לחסוך שעות רבות בהתקנה של חלונות, במיוחד אם אתם מתכננים להתקין אותה על יותר ממחשב אחד. חשוב לציין שתוכנות אלו אינן כוללות את קובצי ההתקנה של חלונות. כדי להשתמש בהן, צריך כבר להיות ברשותכם תקליטור התקנה רגיל של חלונות XP או ויסטה.
במקרים מסויימים, vLite דורשת התקנה של שני רכיבים נוספים שאפשר להוריד מהאתר של מיקרוסופט. אם רכיבים אלו אינם מותקנים במחשב שלכם, תוצג הודעה בנושא בעת ההתקנה - לחצו על Install כדי להתקין אותם.
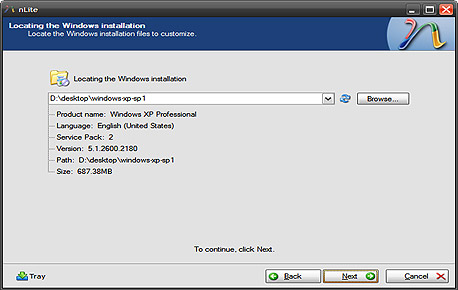 יצירת תקליטור התקנה מותאם אישית של חלונות XP עם nLite
יצירת תקליטור התקנה מותאם אישית של חלונות XP עם nLite אופן הפעולה של שתי התוכנות דומה, אבל הדוגמאות בהמשך מגיעות מ-nLite, תחת חלונות XP.
יצירת התקליטור מחולקת לשלבים, וכל שלב כולל מידע רב והוראות מפורטות. השלב הראשון הוא לאתר את קובצי ההתקנה של חלונות - הכניסו את תקליטור ההתקנה לכונן או בחרו את מיקום קובצי ההתקנה בכונן הקשיח. לאחר מכן, תוכלו לטעון קובצי הגדרות מוכנים מראש של nLite. אחרי שתסיימו ליצור את התקליטור, תוכלו לייצא את ההגדרות וכך ליצור שוב מחדש את אותו התקליטור בקלות.
במסך Task Selection, תתבקשו לבחור בדיוק אילו שינויים אתם מתכננים לעשות בתקליטור, לפי ארבע קטגוריות. הקטגוריה הראשונה, Integrate, מאפשרת להוסיף רכיבים להתקנה - חבילות שירות (Service Packs), עדכונים, או דרייברים; הקטגוריה השניה, Remove, מאפשרת להסיר מההתקנה רכיבים מיותרים של חלונות; הקטגוריה השלישית, Options, מאפשרת להגדיר התקנה אוטומטית של חלונות וכן לשנות אפשרויות וברירות מחדל שונות של חלונות. לבסוף, הקטגוריה הרביעית, Create, יוצרת את תקליטור ההתקנה. בשלב זה אנו ממליצים לבחור את כל השלבים (לחצו על הכפתור All). בהמשך, תוכלו פשוט לדלג על השלבים המיותרים.
עתה, תוכלו לבצע את כל השינויים שבחרתם בשלב הקודם. שלושת השלבים הראשונים (Service Pack, Hotfixes ו-Drivers) מאפשרים להוסיף רכיבים להתקנה של חלונות - חבילות שירות, עדכונים, או דרייברים. באתר של מיקרוסופט תוכלו להוריד את העדכונים ואת חבילות השירות, ואת הדרייברים תוכלו להוריד מהאתר של יצרנית רכיב החומרה. לכל הפחות, אנו ממליצים לשלב בהתקנה של חלונות XP את Service Pack 3, ובהתקנה של ויסטה את Service Pack 2. מומלץ לקרוא בעיון את ההוראות בכל אחד מהשלבים האלה: לחצו על כפתור סימן השאלה כדי להציג אותם.
בשלב הבא (Components) תוכלו להסיר רכיבים לא נחוצים של חלונות מההתקנה - דרייברים, יישומים, ורכיבים אחרים. לדוגמה, רוב המשתמשים יכולים להסיר בבטחה את Internet Information Services (IIS), שרת האינטרנט של מיקרוסופט, מהקטגוריה Network. ליתר ביטחון, מומלץ ללחוץ על הכפתור Compatability ולסמן את הרכיבים והתכונות שעליהם אתם רוצים *להגן* - אם תנסו להסיר רכיב שאחת מהתכונות האלה תלויות בו, תוצג אזהרה.
השלב החמישי (Unattended) כולל אפשרויות להתקנה אוטומטית של חלונות. כאן תוכלו להגדיר את כל מה שבדרך כלל צריך לקבוע במהלך ההתקנה, ועוד הרבה מעבר לכך, כדי שההתקנה תפעל בעצמה, ללא מעורבות מצדכם. בין היתר, אפשר להגדיר מראש את המספר הסידורי של חלונות, את חשבונות המשתמשים שייווצרו במהלך ההתקנה, את הגדרות הרשת, את ההגדרות האזוריות ועוד. השלב הבא (Options) כולל כמה אפשרויות נוספות של תוכנית ההתקנה.
בשלב השביעי והאחרון (Tweaks) תוכלו לקבוע מראש אינספור הגדרות של חלונות - וכך לחסוך את הצורך להגדיר אותן מחדש אחרי ההתקנה. עיינו בעץ הקטגוריות ותוכלו למצוא שם כמעט כל אפשרות שנמצאת בדרך כלל בחלונות השונים של לוח הבקרה, ועוד הרבה מאוד אפשרויות מתקדמות יותר להתאמה אישית, שאפשר בדרך כלל לשנות רק על ידי עריכת ה-Registry או התקנה תוכנה ייעודית כמו TweakUI.
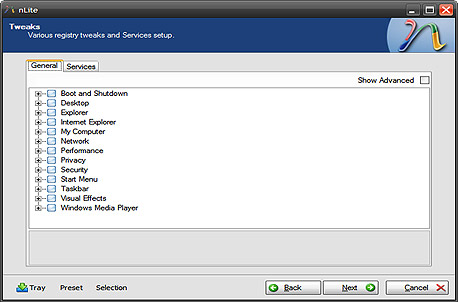 אינספור אפשרויות להתאמה אישית של חלונות
אינספור אפשרויות להתאמה אישית של חלונות ביצוע כל ההתאמות האישיות בשלב זה היא שיטה אמינה ובטוחה יותר ליצוא ההגדרות של חלונות מאשר כלי היצוא השונים של מיקרוסופט, והיא יכולה לחסוך זמן רב מאוד עבור מי שמתקינים את חלונות לעיתים קרובות.
באותו השלב, בלשונית Services, תוכלו לקבוע אילו שירותים יפעלו באופן אוטומטי עם הפעלת המחשב, ואילו שירותים יפעלו רק במידת הצורך או לא יפעלו כלל. באתר של BlackViper תמצאו מידע רב של השירותים שונים של חלונות XP או חלונות ויסטה, וכן המלצות על השירותים שאפשר לכבות.
בשלב זה, במיוחד אם עשיתם שינויים רבים במסך Tweaks, מומלץ לשמור את כל השינויים שעשיתם, לגיבוי או לשימוש עתידי. לחצו על הכפתור Preset בתחתית החלון, ובחרו את האפשרות Save As. בחרו שם עבור תקליטור ההתקנה שיצרתם, ולחצו על OK.
לסיום, לחצו על Next, ולחצו על Yes כדי לבצע את השינויים ולהכין את התקליטור המותאם. לחצו שוב על Next כשהתקליטור יהיה מוכן כדי לבחור איך לשמור אותו - אנו ממליצים ליצור קובץ ISO שיהיה שמור על המחשב, ולאחר מכן לצרוב אותו לתקליטור במידת הצורך עם תוכנת צריבה כמו ImgBurn או CDBurnerXP. אין צורך לשנות את ברירות המחדל - רק לחצו על Make ISO ובחרו שם ומקום ליצירת הקובץ.
אחרי ההתקנה
אחרי שתסיימו את הגיבוי, ייצוא ההגדרות, הכנת התוכנות והדרייברים, התקנת מערכת ההפעלה ושחזור כל התוכנות, ההגדרות והנתונים למקומם הטבעי, מומלץ לחזור שוב על השלב הראשון וליצור גיבוי מלא של המחשב במצב תקין ונקי באמצעות DriveImageXML. אם תרצו להתקין שוב את מערכת ההפעלה מחדש, כל שתצטרכו לעשות הוא לשחזר את אותו הגיבוי.
עם זאת, רצוי להמשיך להשתמש במחשב בזהירות למספר שעות או אפילו יום או יומיים, כדי לוודא שאכן שיניתם את כל ההגדרות הנחוצות והתקנתם את כל התוכנות החשובות. אחרת, תצטרכו לחזור שוב על כל השלבים ששכחתם כשתשחזרו את המחשב מהגיבוי שתצרו.























